زمانی که توانستید با نرم افزار آردوینو و توابع آماده آن به راحتی ارتباط برقرار کنید، ممکن است بخواهید قابلیت های آردوینو خود را با کتابخانه های جدید گسترش دهید.
کتابخانه چیست؟
کتابخانه ها یک مجموعه کد می باشند که اتصال سنسور، صفحه نمایش، ماژول و غیره را تسهیل می بخشند. به عنوان مثال، کتابخانه آماده LiquidCrystal برقراری ارتباط با صفحه نمایش LCD کاراکتری را آسان می کند. صدها کتابخانه جدید جهت دانلود در اینترنت موجود می باشد. جهت استفاده از کتابخانه های جدید، باید آنها را نصب کنید.
روش نصب یک کتابخانه
کتابخانه ها اغلب به صورت یک پوشه یا فایل ZIP منتشر می شوند. نام پوشه، نام کتابخانه است. درون پوشه یک فایل .cpp، یک فایل .h و اکثر اوقات یک فایل keywords.txt، یک پوشه Examples، و فایل های دیگری که کتابخانه به آن احتیاج دارد، موجود است.
نصب خودکار
برای شروع کار با ورژن 1.0.5، می توانید کتابخانه های 3rd party را در محیط برنامه نویسی آردوینو نصب کنید.
کتابخانه ی دانلود شده را UNZIP نکنید، آن را به همان صورتی که هست، رها کنید.
در محیط برنامه نویسی آردوینو، به Sketch > Import Library بروید. در بالای لیست کشویی، گزینه ی “Add Library” را انتخاب کنید.
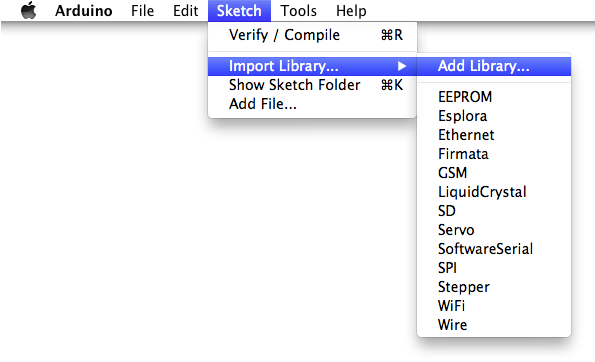
به پنجره ای هدایت می شوید که در آنجا باید کتابخانه ای که می خواهید اضافه کنید را انتخاب نمایید. به مسیر فایل .Zip بروید و آن را باز کنید.
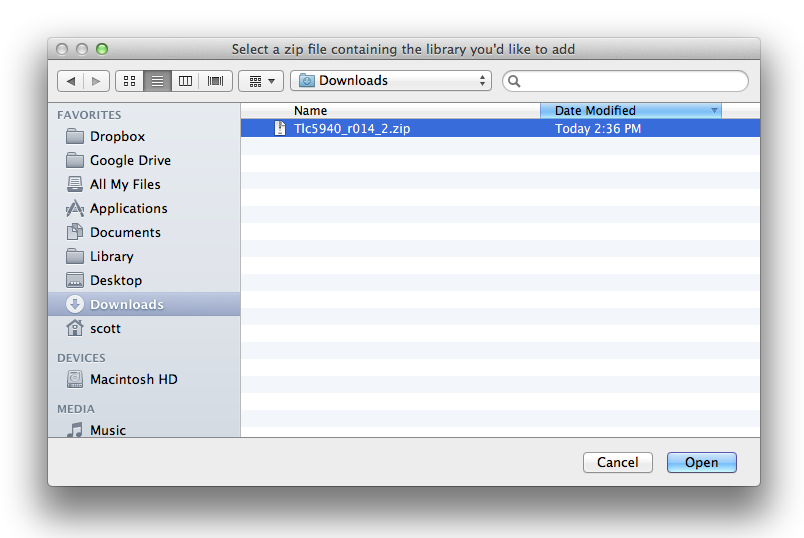
به منوی Sketch > Import Library بازگردید. اکنون باید کتابخانه را در پایین منوی کشویی ببینید. این کتابخانه آماده است تا در برنامه شما استفاده شود.
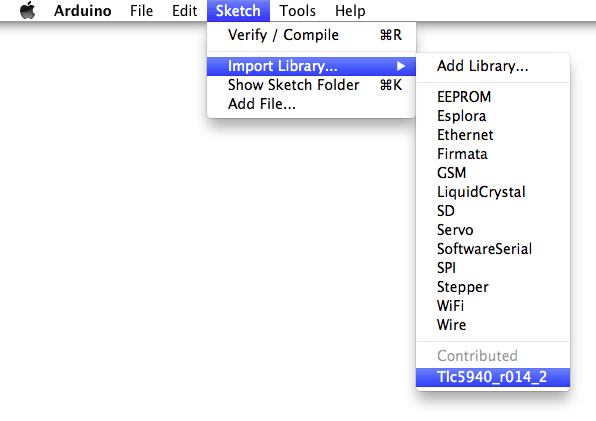
فایل Zip در پوشه libraries در مسیر برنامه های آردوینو شما بسط داده خواهد شد.
NB : کتابخانه جهت استفاده در برنامه های آردوینو موجود خواهد بود، اما نمونه کدهای آن، تا زمانی که محیط برنامه نویسی مجدداً باز نشود، در File > Examples ظاهر نمی شود.
نصب دستی
جهت نصب کتابخانه، ابتدا برنامه آردوینو را ببندید.
سپس فایل ZIP را که شامل کتابخانه است، از حالت Zip خارج کنید. به عنوان مثال، اگر در حال نصب کتابخانه ای به نام “ArduinoParty” هستید، فایل ArduinoParty.zip را UnZip کنید. این فایل باید شما پوشه ای به نام ArduinoParty باشد، و فایل هایی مثل ArduinoParty.cpp و ArduinoParty.h در این پوشه موجود باشد. (اگر فایل های .cpp و .h در یک پوشه نباشد، باید آن را ایجاد کنید. در این حالت، شما پوشه ای به نام “ArduinoParty” را می سازید و تمام فایلهایی که در فایل ZIP بود را، مثل ArduinoParty.cpp و ArduinoParty.h، به آن انتقال می دهید.)
پوشه ArduinoParty را به این پوشه (پوشه کتابخانه تان) منتقل کنید. در سیستم عامل ویندوز، احتمالا به صورت “My DocumentsArduinolibraries” نام گذاری شده است. برای کاربران سیستم عامل مکینتاش، ممکن است به این صورت “Documents/Arduino/libraries” باشد. در لینوکس، پوشه “libraries” در sketchbook شما خواهد بود.
پوشه کتابخانه آردوینو شما باید چیزی شبیه این باشد (در سیستم عامل ویندوز):
My DocumentsArduinolibrariesArduinoPartyArduinoParty.cpp My DocumentsArduinolibrariesArduinoPartyArduinoParty.h My DocumentsArduinolibrariesArduinoPartyexamples ....
یا شبیه این (در سیستم عامل مکینتاش):
Documents/Arduino/libraries/ArduinoParty/ArduinoParty.cpp Documents/Arduino/libraries/ArduinoParty/ArduinoParty.h Documents/Arduino/libraries/ArduinoParty/examples ...
برای لینوکس هم به همین ترتیب است.
ممکن است فایل های بیشتری موجود باشد. فقط اطمینان حاصل کنید که همه اینها در آن باشد.
(اگر فایل های .cpp و .h را مستقیماً درون پوشه کتابخانه ها قرار ندهید، و یا آنها را در پوشه ای اضافه بریزید، کتابخانه عمل نخواهد کرد.) برای مثال:
DocumentsArduinolibrariesArduinoParty.cpp DocumentsArduinolibrariesArduinoPartyArduinoPartyArduinoParty.cpp
برنامه آردوینو را بسته و مجدداً باز کنید. توسط گزینه Import Library در نرم افزار، اطمینان حاصل کنید که کتابخانه جدید در برنامه ظاهر شده باشد؛
همین! اکنون شما یک کتابخانه نصب کرده اید!این مرجع آموزشی بر اساس نوشته ای از Limor Fried تهیه شده است.






