در این مقاله به پارت اول آموزش آلتیوم دیزاینر میپردازیم.
به آلتیوم دیزاینر، یک محیط طراحی کامل برای طراحی بردهای مدار چاپی الکترونیکی خوش آمدید. با کمک آلتیوم دیزاینر قادر خواهید بود تا ایدههای خود را با بهترین و کارآمدترین محیط طراحی برد مدار چاپی، به مرحله اجرا دربیاورید. از طراحی یک برد انعطافپذیر محکم بسیار کوچک که در سمعکها استفاده میشوند گرفته، تا بردهای بزرگتر 20 لایهای که در روترهای شبکهی پرسرعت به کار میروند، همگی با کمک آلتیوم دیزاینر امکانپذیر است.
آیا از کاربران جدید آلتیوم دیزاینر هستید؟
نحوهی کار با نرمافزار آلتیوم دیزاینر بسیار شبیه سایر نرمافزارهای ویندوز است. دستورات از طریق منوهای معمول قابل دسترسی هستند، نماهای گرافیکی قابلیت بزرگنمایی و جابجایی دارند که از طریق ماوس و صفحهکلید این امر امکانپذیر است. همچنین بسیاری از دستورات و قابلیتها از طریق shortcutها (کلیدهای میانبر) قابل دسترساند.
تفاوت آلتیوم دیزاینر با سایر نرمافزارهای ویندوز در روشی است که آن تمام ابزارهای ویرایشگر مورد نیاز را در یک محیط طراحی گرد هم میآورد. به این معناکه شما میتوانید ویرایش و طراحی شماتیک و برد مدار چاپی را در یک نرمافزار انجام دهید. همچنین شما میتوانید قطعات را ایجاد کنید و فایلهای خروجی مختلفی از پروژه خود بگیرید، و حتی میتوانید خروجیهای اسکی پروژه را در محیط یکسانی باز کنید. در ادامه مقاله به مبحث خروجی اسکی بیشتر میپردازیم.
نرمافزاری که شما راهاندازی میکنید، Design Explorer Platform(DXP) نامیده شدهاست. فایلهای مختلف با منوها، نوار ابزارها و پنلهای متفاوتی در DXP باز میشوند، که هنگام جابهجایی از یک نوع فایل به نوعی دیگر، به طور خودکار نمایان میشود.
ممکن است بپرسید چه لزومی دارد همهی ابزارها در یک محیط قرار بگیرند؟ این امر به طراح این امکان را میدهد تا توجه خود را از ابزارمحور بودن به طراحیمحور بودن تغییر دهد. کار کردن در یک محیط طراحیمحور مزایای قابل توجهی برای شما خواهد داشت، از مزایای آن میتوان به موارد زیر اشاره کرد:
- دسترسی آسان به هرفایل پروژه از پنل Project
- امکان جابه جایی آسان میان شماتیک و PCB، به لطف این قابلیت کارهایی از جمله انتقال تغییرات طراحی از شماتیک به برد یا از برد به شماتیک، سریع و بدون مشکل قابل انجام است.
- با انتخاب مجموعهای از قطعات در شماتیک، آنها در برد انتخاب میشوند و آمادهی اضافهشدن به قطعات PCB خواهند بود یا تغییر مکان و همتراز شدن و یا جابهجایی به روی دیگر برد میسر خواهد بود.
- امکان تغییر نمای دو بعدی برد به حالت سه بعدی واقع گرایانه، تشخیص خطاها، بازگشت به شماتیک و ویرایش آن و به روز رسانی PCB به سادگی قابل انجام است.
این موارد تنها چند نمونه ساده از مزایای یک محیط طراحیمحور هستند. صرفنظر از اینکه شما به صورت انفرادی طراحی میکنید یا اینکه به عنوان عضوی از یک تیم بزرگ هستید که حتی با هم فاصله زیادی دارید، آلتیوم دیزاینر یک محیط طراحی با کاربری آسان فراهم ساخته تا از طراحی ایدههای خود لذت ببرید.
در این مجموعه آموزشها شما را در تمام مراحل طراحی یک برد مدار چاپی ساده همراه خواهیم کرد تا برای شروع کار با آلتیوم دیزانیر آماده شوید.
همانطور که پیش میروید یاد بگیرید
مجموعهای جامع از اسناد و آموزشهای آنلاین، پشتیبان آلتیوم دیزاینر هستند. در هر مکان از محیط طراحی که باشید- در منوی دستورات، شماتیک، پنل یا در حال طراحی یک شیء باشید- با فشار دادن کلید F1 اطلاعات جامعی در مورد آنچه مکاننما روی آن قرار دارد به دست میآورید و لینکهایی به اطلاعات مرتبط در مورد نحوهی قرار دادن، ویرایش یا استفاده از آن به شما نمایش داده میشود. همچنین لینکهایی به محتوایی غنیتر در مورد تطابق آن با فرآیند طراحی به دست خواهید آورد.
لیستی از کلیدهای میانبر در پنل shortcut قرار دارد. برای مشاهدهی این پنل بر روی گزینهی ![]() در پایین گوشهی سمت راست نرمافزار کلیک نمایید. همچنین زمانیکه در احال اجرای یک دستور هستید، کلیدهای Shift + F1 را فشار دهید تا لیستی از کلیدهای میانبر مربوطه را مشاهده نمایید.
در پایین گوشهی سمت راست نرمافزار کلیک نمایید. همچنین زمانیکه در احال اجرای یک دستور هستید، کلیدهای Shift + F1 را فشار دهید تا لیستی از کلیدهای میانبر مربوطه را مشاهده نمایید.
محیط DXP در آلتیوم دیزاینر
صرفنظر از ویرایشگری که در حال استفاده از آن هستید، منوی ![]() همواره در دسترس است. این منو به منظورتنظیم و مدیریت محیط DXP مورد استفاده قرار میگیرد. همچنین دسترسی آسان به دستورات متداول، از جمله حساب شما یا نموی تنظیمات را فراهم میسازد. علاوهبراین این منو شامل یک قابلیت جستجو مفید است. به منظور دسترسی به مشخصات قطعات قرار داده شده در محیط طراحی، ابتدا باید پروژه را از منوی Project، کامپایل کنید.
همواره در دسترس است. این منو به منظورتنظیم و مدیریت محیط DXP مورد استفاده قرار میگیرد. همچنین دسترسی آسان به دستورات متداول، از جمله حساب شما یا نموی تنظیمات را فراهم میسازد. علاوهبراین این منو شامل یک قابلیت جستجو مفید است. به منظور دسترسی به مشخصات قطعات قرار داده شده در محیط طراحی، ابتدا باید پروژه را از منوی Project، کامپایل کنید.
آنچه با جستجو به دست خواهید آورد:
- مشخصات متنی قطعات، از جمله : نقشهای (Designators) شماتیک، فیلدهای کامنت و مشخصات، نقشها و کامنتهای PCB.
- فایلهای اخیر
- منوی مربوط به ویرایشگر اکتیو
- پنلهای ویرایشگر اکتیو
محیط DXP قابلیت شخصیسازی بالایی دارد. منوها و نوار ابزار میتوانند ویرایش، اضافه یا حذف گردند و یا ترتیب محتوای آنها تنظیم شود. دستور Customize، امکان دسترسی به تمام دستورات موجود را فراهم میسازد به طوریکه میتوانید آنها را به منو یا نوار ابزار انتقال دهید. از کلیدهای Ctrl + click برای دسترسی به دستورات مرتبط با گزینههای یک منو یا ابزارهای موجود در نوار ابزار استفاده میشود، به طوریکه میتوانید فرآیند کار نرمافزار و هر یک از پارامترهایی که آن دستور را اجرا میکند، مشاهده نمایید.
تمام ویرایشگرها و فایلهایی که از این طریق باز میشوند، از طریق اسکریپتها نیز قابل تغییر هستند. به طوریکه انواع زبانهای اسکریپتنویسی پشتیبانی میشود، از جمله: DelphiScript, EnableBasic, VB Script, Java Script and TCL Script . یک اسکریپت مستقیماً از ویرایشگر اسکریپت داخلی قابل اجرا است یا میتوان آن را به یک منو، نوار ابزار یا کلید تخصیص داد.
ویرایشگرها، پنلها و نوارهای ابزار
هر ویرایشگری، شامل مجموعهای از پنلها، منوها، نوارهای ابزار و کلیدهای میانبر است. پنلها از طریق گزینههای پایین گوشهی سمت راست نرمافزار قابل دسترس هستند. پنلها را میتوان به هر یک از لبههای محیط DXP متصل نمود یا اینکه به صورت مستقل شناور باشند. زمانیکه آنها را به لبهها متصل نمایید، میتوانید آنها را با استفاده از ![]() در مد pinned open قرار داده تا همواره در محیط طراحی نمایش داده شوند یا اینکه با استفاده از
در مد pinned open قرار داده تا همواره در محیط طراحی نمایش داده شوند یا اینکه با استفاده از ![]() آن را در مد popout قرار داده تا به طور خودکار مخفی شوند. سرعت و تأخیر مد popout را میتوانید از مسیر System-View < Preferences < DXP تنظیم نمایید.
آن را در مد popout قرار داده تا به طور خودکار مخفی شوند. سرعت و تأخیر مد popout را میتوانید از مسیر System-View < Preferences < DXP تنظیم نمایید.
به منظور جابهجایی یک پنل، بر روی نام پنل کلیک کرده و نگه دارید، سپس آن را جابهجا کنید. برای جابهجایی دستهای از پنلها، میتوانید بر روی هر قسمت از نوار عنوان پنل کلیک و نگه دارید.
زمانیکه یک پنل روی پنل دیگری قرار داده میشود، آیکنهایی ظاهر میشوند که انتخابهایی برای نحوهی قرار گرفتن پنلها نسبت به یکدیگر را نشان میدهند. برای مثال با انتخاب ![]() ، پنلها در راستای افقی قرار میگیرند. شما همچنین میتوانید با گرفتن دکمه Ctrl، از قرار گرفتن پنلها روی هم جلوگیری کنید.
، پنلها در راستای افقی قرار میگیرند. شما همچنین میتوانید با گرفتن دکمه Ctrl، از قرار گرفتن پنلها روی هم جلوگیری کنید.
طراحی در آلتیوم دیزاینر
مدار نمونهای که در این آموزش به رسم شماتیک و طراحی برد مدار چاپی آن خواهیم پرداخت، یک مولتی ویبراتور آاستابل است. همانطور که مدار آن در ادامه نشان داده شدهاست، دارای دو ترانزیستور NPN است که به عنوان یک مولتی ویبراتور آاستابل خودکار عمل میکند.
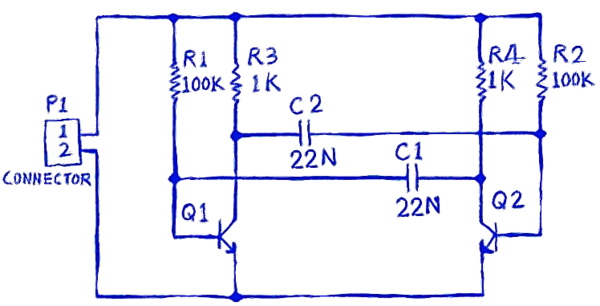
اکنون شما آمادهی رسم شماتیک هستید. اولین گام ایجاد یک پروژهی PCB است.
ایجاد یک پروژهی PCB جدید
در نرمافزار آلتیوم، یک پروژهی PCB مجموعهای از اسناد (فایلهای) طراحی موردنیاز برای تعیین و ساخت یک برد مدار چاپی میباشد. فایل پروژه، برای مثال Multivibrator.PrjPCB، یک فایل اسکی است که اسناد و تنظیمات پروژه از جمله قوانین الکتریکی (rules) و خروجیهای پروژه از جمله تنظیمات چاپ و CAM را لیست میکند.
نحوه ایجاد پروژهی جدید از مسیر File > New > Project در تصویر زیر نشان داده شدهاست:
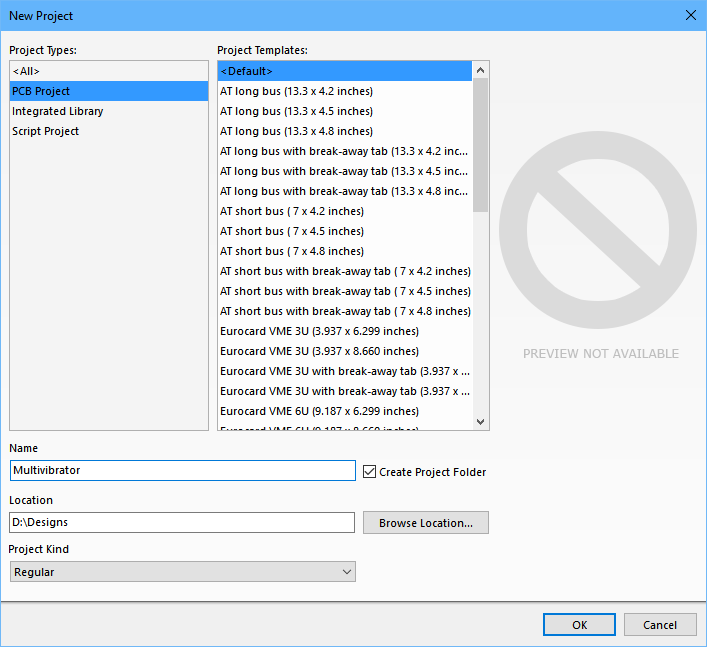
ایجاد یک پروژهی جدید :
- Project را از مسیر File » New انتخاب کنید، پنجرهی New Project باز خواهد شد.
- به لیست انواع پروژههای موجود (Project Types) توجه کنید، سپس PCB Project را انتخاب نمایید.
- قالبهای موجود در ستون Project templates لیست شدهاند، شما <Default> را انتخاب کنید.
- در فیلد نام، Multivibrator (یا هر اسم دیگری برای پروژه) را وارد نمایید. نیازی به افزودن پسوند فایل نیست، زیرا به طور خودکار افزوده خواهد شد.
- گزینهی Create Project Folder را فعال کنید. این امر یک زیرپوشه تحت پوشهی مشخص شده در فیلد Location با همان نام پروژه ایجاد خواهد کرد.
- در فیلد Location ، مکان مناسبی برای ذخیرهی فایلهای پروژه انتخاب کنید یا بر روی Browse کلیک نموده و پوشهی موردنظر را بیابید.
- سپس با کیلک بر روی OK پنجره بسته شده و فایل پروژه در مکان مشخص شده ایجاد خواهد شد.
- پروژهی جدیدی که ساختید در پنل Project نمایان میشود. درصورت عدم نمایش این پنل، بر روی گزینهی
 در پایین گوشهی سمت راست پنجرهی اصلی کلیک کرده و Files را از منوی ظاهر شده انتخاب نمایید.
در پایین گوشهی سمت راست پنجرهی اصلی کلیک کرده و Files را از منوی ظاهر شده انتخاب نمایید.
افزودن شماتیک به پروژه
گام بعدی افزودن یک صفحه شماتیک جدید به پروژه است.
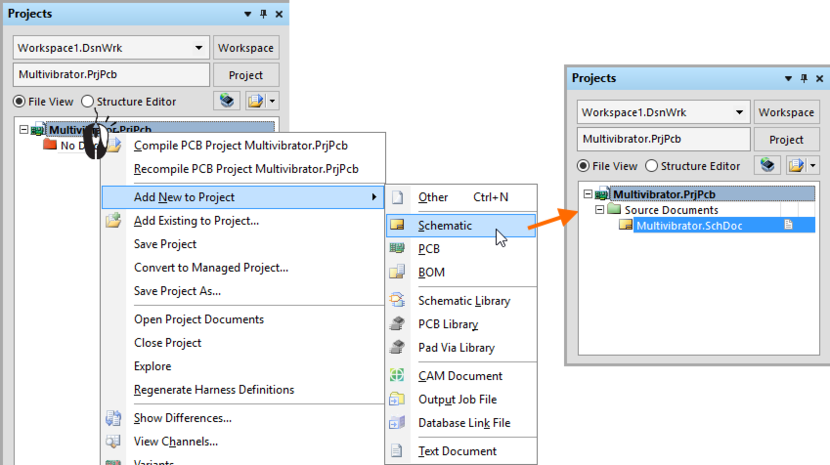
توجه داشتهباشید زمانی که صفحهی شماتیک خالی باز میشود، محیط کار تغییر میکند. نوار ابزار اصلی شامل تعدادی کلیدهای جدید است، نوار ابزارهای جدیدی قابل مشاهده هستند، نوار منو شامل آیتمهای جدید است و صفحهی پنل نمایش داده شدهاست. اکنون شما در ویرایشگر شماتیک قرار دارید.
پنلهای شناور را میتوانید با استفاده از آیکن ![]() در گوشهی بالا سمت راست پنل ببندید، هنگام نیاز به آنها، میتوانید از طریق دکمههای پایین سمت راست نرمافزار از آنها استفاده کنید.
در گوشهی بالا سمت راست پنل ببندید، هنگام نیاز به آنها، میتوانید از طریق دکمههای پایین سمت راست نرمافزار از آنها استفاده کنید.

افزودن یک شماتیک در آلتیوم دیزاینر:
- بر روی نام پروژه در پنل Project، کلیک راست نموده و Add New to Project >> Schematic را انتخاب نمایید. یک صفحهی شماتیک خالی تحت عنوان Sheet1.SchDoc در پنجره ی طراحی باز خواهد شد و آیکنی برای این شماتیک در پنل Project تحت پوشهی Source Document به پروژه افزوده خواهد شد.
- برای ذخیرهی صفحهی شماتیک جدید، File >> Save As را انتخاب نمایید. پنجرهی Save As باز خواهد شد و آمادهی ذخیرهی شماتیک در همان مکانی که فایل پروژه را ذخیره نمودید، میباشد. نام Multivibrator را در فیلدFile Name وارد و بر روی Save کلیک کنید. توجه داشته باشید فایلهای ذخیره شده در مکانی که فایل پروژه در آن قرار دارد، با استفاده از ارجاع نسبی به پروژه افزوده میشوند؛ در حالی که فایلهای ذخیره شده در مکان متفاوت با استفاده از ارجاع مطلق افزوده میشوند.
- ازآنجاکه شما یک شماتیک به پروژه اضافه کردهاید، فایل پروژه نیز تغییر کردهاست. بر روی filename پروژه در پنل Project راست کلیک کرده و برای ذخیرهی پروژه Save Project را انتخاب کنید.
تنظیم گزینههای فایل
قیل از شروع به رسم مدار خود در محیط شماتیک، لازم است تنظیمات مناسب فایل را انجام دهید، از جمله ابعاد صفحه و گریدهای Snap و Visible.
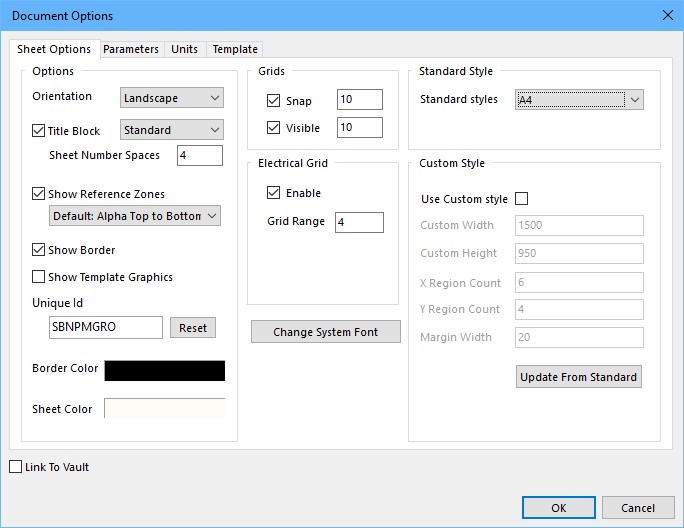
علاوه بر روش ذکر شده در کادر زیر، پنجرهی Document Options را میتوانید با دابل کلیک در حاشیهی صفحه شماتیک نیز باز کنید.
گزینههای محیطی از جمله نوع مکاننما، انتخاب رنگ و.. در پنجرهی Preferences (File > System Preferences) قابل تنظیم است.
تنظیمات سند آلتیوم دیزاینر
- از منوها، مسیر Design >> Document Options را انتخاب کنید تا پنجرهی Document Options باز شود.
- در این آموزش، تنها تغییری که در اینجا نیاز داریم، تنظیم سایز صفحه به A4 است. این امر از طریق فیلدStandard Styles از تب Sheet Options قابل انجام است.
- اطمینان یابید که هر دو ی گریدهای Snap و Visible بر روی 10 تنظیم شدهباشند.
- با کلیک بر روی OK پنجره بسته خواهد شد و سایز صفحه به روزرسانی میگردد.
- برای اینکه سند کاملاً در محیط قرار گیرد، مسیر View >> Fit Document را دنبال کنید.
- در پایان با انتخاب File >> Save ، شماتیک را ذخیره کنید یا از کلیدهای میانبرF و S استفاده کنید.
امیدواریم از این مقاله لذت برده باشید و بتوانید از آن در جهت پیشرفت طراحی مدارات الکترونیکی خود استفاده کنید. شما میتوانید سوالات و نظرات خودرا در بخش دیدگاه با ما در میان بگذارید.






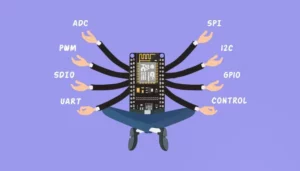

۴ دیدگاه. Leave new
عالی و کار راه انداز لطفا باز هم از آلتیوم مطالب آموزشی قرار بدید تشکر
سلام محمد رضای عزیز،
ممنون از شما که همراهیمون میکنی،
بله حتما، سری مقالاتی رو برای آموزش آلتیوم دیزاینر در نظر داریم که امیدواریم مورد پسند باشه.
عرض سلام و خسته نباشید . آیا با آلتیوم میتوان شبیه سازی مدارات رو هم انجام داد و خروجی مدارت را مشاهده کرد یا تنها برای طراحی pcb مدارات ب کار میرود
سلام و درود، ممنون از شما
بله آلتیوم دیزاینر از شبیهسازی بر پایه PSPICE هم پشتیبانی میکنه. خصوصا در نسخههای جدیدتر قابلیتهای اون کاملتر شده.
با این حال شبیهسازی از کاربردهای اصلی این نرمافزار نیست و معمولا در عمل برای هر کاری از نرمافزار تخصصی اون استفاده میشه که تخصص آلتیوم طراحی برد ست.