در این مقاله شمارا با نحوهی راه اندازی رزبری پای 4 از طریق USB SSD یا Flash آشنا میکنیم، راه اندازی رزبری پای با استفاده از USB SSD مزایای قابل توجهی دارد که در ادامه مقاله به آنها میپردازیم.
به روزرسانی فریمور این امکان را به شما میدهد تا بتوانید با هر دستگاه USB یک رزبری پای 4 یا 400 را راهاندازی کنید.
به طور پیشفرض، رزبری پای روی یک کارت حافظهی micro SD راهاندازی میشود و تمام برنامههایش را روی آن ذخیره میکند، به طوری که در حالت تئوری در رزبری پای 4 ، حداکثر 50 مگابایت بر ثانیه و در سایر مدلهای قبلی رزبری پای تنها 25 مگابایت بر ثانیه پهنایباند نیاز دارد. در دنیای واقعی، حتی بهترین کارتهای micro SD برای رزبری پای نیز، در نوشتنهای متوالی سریعتر از 38 مگابایت بر ثانیه نخواهند بود. استفاده از یک SSD خارجی به عنوان درایو ذخیرهساز اصلی، میتواند به طور قابل ملاحظهای سرعت را افزایش دهد که این امر با چندین دستور و یک بهروزرسانی سادهی فریمور امکانپذیر است.
ما در گذشته بر اساس تجربهی خود در کار با یک رزبری پای 4 همراه با SSD، هنگام خواندن و نوشتن شاهد عملکرد چشمگیری با نرخ انتقال متوالی 140 تا 208 مگابیت بر ثانیه بودیم. شما همچنین میتوانید از یک فلش مموری USB استاندارد استفاده نمایید، اگرچه در مواردی، کارت حافظه micro SD عملکرد بهتری دارد.
نحوهی راهاندازی رزبری پای 4 یا 400 از طریق USB
چنانچه قصد دارید قبل از راه اندازی رزبری پای 4 از طریق USB SSD، کار با رزبری را با نصب سیستمعامل بر روی آن شروع کنید، میتوانید به آموزش راه اندازی رزبری پای برای مبتدیان مراجعه کنید.
آخرین نسخههای سیستم عامل رزبری پای (از 29 آوریل 2021 و بعد از آن) تغییرات ضروری بسیاری را شامل شدهاند. اکنون Imager رزبری پای ابزار بسیار سادهتری برای راهاندازی یک رزبری پای 4 یا 400 از طریق USB دارد. این دستورالعملها به گونهای تنظیم شدهاست که رزبری پای برای راهاندازی ابتدا یک دستگاه USB را جستجو میکند، چنانچه آن را پیدا نکند به سراغ راهاندازی از کارت micro SD خواهد رفت.
1- Raspberry Pi Imager را از وبسایت رسمی رزبری پای دانلود و آن را نصب نمایید.
2- یک کارت micro SD را درون کامپیوتر خود قرار دهید. توجه داشته باشید که اطلاعات این کارت پاک خواهد شد.
3- Raspberry Pi Imager را باز کنید و از پنجرهی Operating System، گزینه Misc Utility Imager را انتخاب و بر روی آن کلیک کنید تا منوی مربوطه باز شود.
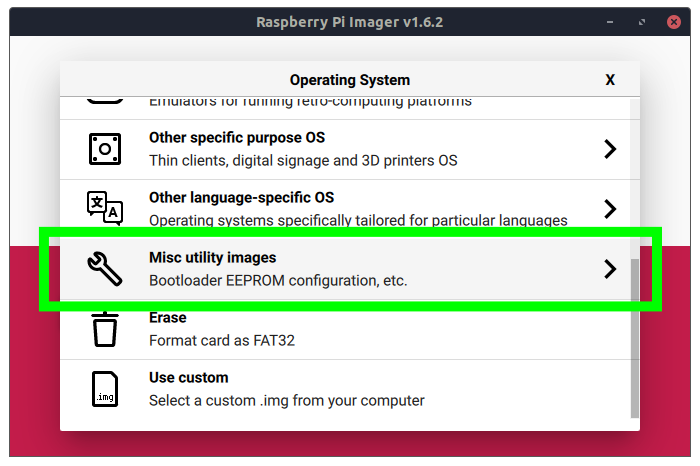
4- ابتدا Bootloader و سپس USB boot را انتخاب نمایید. این کار ما را به منوی اصلی باز میگرداند.
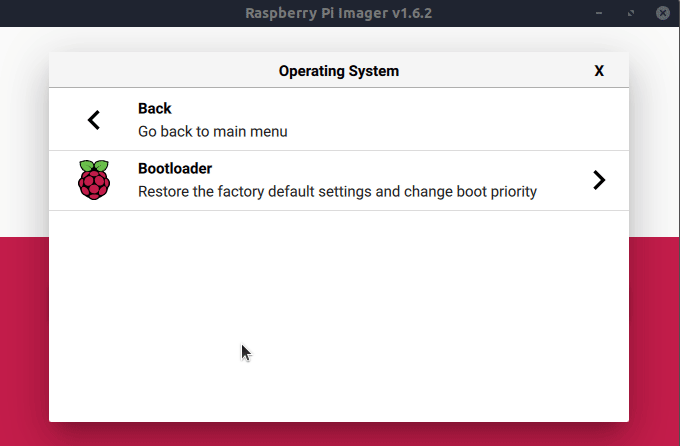
5- در قسمت Storage کارت micro SD خود را انتخاب کنید. قبل از ادامه دادن مراحل بعدی از صحیح بودن درایو انتخاب شده اطمینان حاصل کنید.
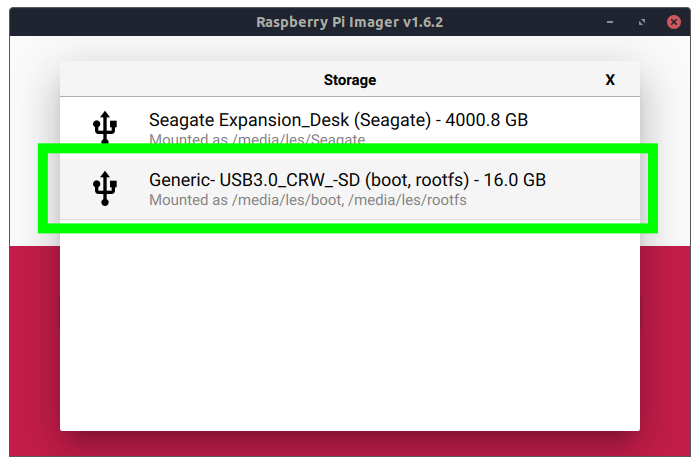
6- برای دانلود بر روی گزینهی Write کلیک کنید تا یک image پیکربندی بر روی کارت micro SD رایت شود. پس از اتمام این فرآیند، کارت را از کامپیوتر خود جدا کنید.
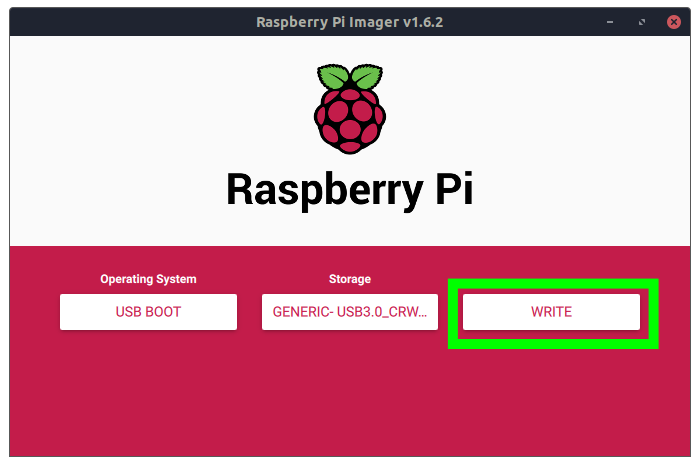
7- کارت micro SD خود را درون رزبری پای 4 یا 400 قرار داده و آن را روشن نمایید. الایدی سبز رنگ روی رزبری پای روشن شده و تا زمانی که عملیات به روزرسانی تکمیل گردد، به صورت چشمک زن عمل خواهد کرد. چنانچه از طریق HDMI یک مانیتور به رزبری پای خود متصل کنید، زمانی که به روزرسانی کامل شود، صفحه نمایش سبز خواهد شد. فرآیند به روزرسانی حدود 10 ثانیه یا بیشتر طول خواهد کشید، تا زمان اتمام فرآیند به روزرسانی، کارتmicro SD را جدا نکنید.
8- رزبری پای را خاموش کرده و سپس کارت micro SD را از کامپیوتر خود جدا کنید.
9- اکنون این کارت micro SD را که حاوی سیستم عامل رزبری پای است درون رزبری خود قرار داده و با استفاده از آن عملیات راهاندازی را انجام دهید. از آنجاکه رزبری پای در ابتدا دستگاههای USB را جستجو میکند، این امر ممکن است کمی زمان ببرد.
10- به منوی استارت رفته و در قسمت Accessories، گزینه SD Card Copier را انتخاب کنید. مطمئن شوید فلش مموری یا SSD شما از طریق پورت USB 3 به رزبری پای متصل شدهباشد.
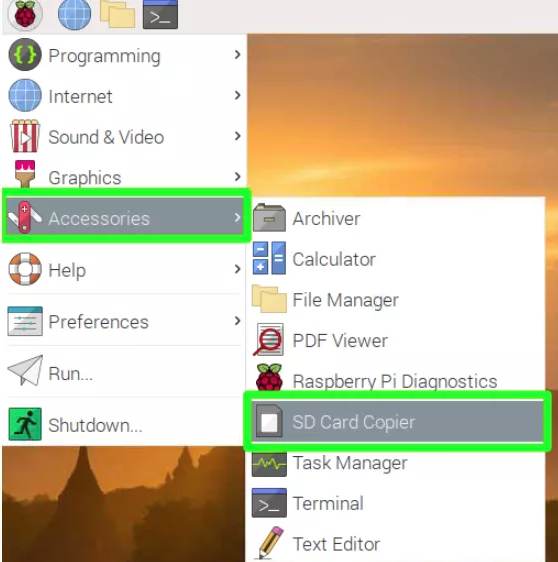
11- در پنجرهی باز شده، در قسمت کپی از دستگاه (Copy From Device)، کارت micro SD خود و در قسمت کپی بر روی دستگاه (Copy To Device)، SSD خود را انتخاب نمایید. مجددا از اینکه درایو صحیحی را انتخاب کردهاید، اطمینان حاصل کنید. در نهایت بر روی گزینهی Start کلیک کنید تا فایلها کپی شوند. این پروسه حدود 10 دقیقه طول خواهد کشید.
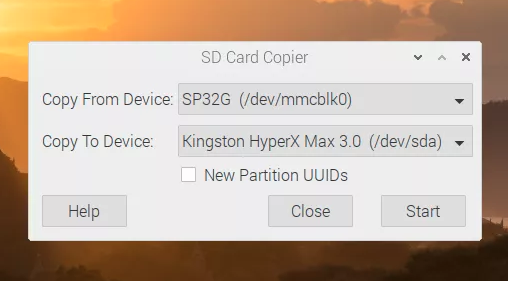
12- در این مرحله رزبری پای خود را خاموش کنید.
13- کارت micro SD را از کامپیوتر جدا کنید.
14- رزبری پای را روشن نمایید. مشاهده خواهید کرد که راه اندازی رزبری پای 4 شما از طریق USB SSD با موفقیت انجام شده و آماده استفاده است.
به خاطر داشته باشید، چنانچه از یک درایو خارجی استفاده میکنید که توان زیادی از باس دریافت میکند، ممکن است به مشکل بربخورید برای حل این مسئله میتوانید از درایوی استفاده کنید که منبع تغذیهی مجزایی دارد یا از یک هاب USB استفاده کنید.
با استفاده از مراحل ذکر شده به راحتی میتوانید اقدام به راه اندازی رزبری پای 4 از طریق USB SSD کنید و از مزایایی همچون سرعت بالای آن بهرهمند شوید. پس دست به کار شوید و سوالات خود را با ما در بخش دیدگاه در میان بگذارید. امیدواریم از این مقاله آموزشی لذت برده باشید.







