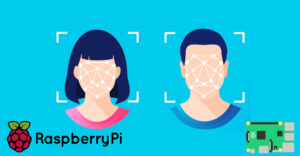اگر به تازگی اولین رزبری پای خود را تهیه کردهاید و نمیدانید چگونه شروع کنید، ما در این مقاله چگونگی راه اندازی رزبری پای برای اولین بار را بهطور کامل و ساده به شما آموزش میدهیم. اما پیش از اینکه به خواندن این مقاله ادامه دهید، به شما پیشنهاد میکنیم اگر اطلاعات کمی در مورد این برد دارید، سری به مقالهی معرفی رزبری پای به زبان ساده بزنید و با انواع مدلهای این برد، کارایی و بخشهای مختلف آن آشنا شوید.
اکنون به موضوع اصلی مقاله برمیگردیم. با این کامپیوتر کوچک یعنی برد رزبری پای میتوانید میلیونها کار انجام دهید، اما ابتدا باید آن را راهاندازی کنید. اگر رزبری پای خود را بهصورت یک کیت خریداری کردهاید، احتمالاً همهی آنچه که نیاز دارید در جعبهی آن وجود دارد، اما اگر فقط برد رزبری پای را خریداری کردهاید، به موارد زیر نیاز خواهید داشت:
- یک منبع تغذیه
- یک کارت میکرو SD (حداقل 8 گیگابایت)
چنانچه شما قصد دارید یک نصب Headless روی رزبری پای انجام دهید و از طریق ریموت دسکتاپ یا SSH (کنترل آن توسط یک کامپیوتر) از آن استفاده کنید، به موارد زیر نیاز خواهید داشت:
- یک صفحه کلید (باسیم یا بیسیم)
- یک موس یا یک دستگاه اشارهگر دیگر ( میتواند در صفحه کلید تعبیه شده باشد)
- یک مانیتور یا تلویزیون برای اتصال به آن (از طریق HDMI)
- کابلهای HDMI
توجه داشته باشید که کابل HDMI مورد نیاز شما بر اساس برد رزبری پای متغیر خواهد بود. رزبری پای 4B دارای دو پورت خروجی micro HDMI است، بنابراین به کابلها یا آداپتورهای micro HDMI به HDMI نیاز دارد. رزبری پای Zero یا Zero W دارای پورت mini HDMI است، بنابراین برای اتصال آن به یک نمایشگر به کابل mini HDMI به HDMI نیاز است. سایر مدلهای رزبری پای، از جمله رزبری پای 3B، دارای پورتهای HDMI استاندارد هستند و میتوان از کابلهای HDMI نری به نری برای اتصال آنها به مانیتور یا تلوزیون استفاده کرد.
تغذیهی رزبری پای
رزبری پای 4B و 400 توسط یک پورت USB نوع C تغذیه میشوند، که به شارژری با خروجی 5 ولت – 3 آمپر نیاز دارند. اکثر شارژرهای USB نوع C تلفن همراه، آمپر مورد نیاز برای تغذیهی رزبری را ندارند مگر اینکه قابلیت USB PD داشته باشند. اما شارژرهای لپتاپ نوع C بدین منظور مناسباند. توجه داشته باشید مدلهای پای 4 که در سالهای 2019 و اوایل 2020 تولید شدند دارای یک باگ هستند که مانع از شارژ آنها با کابلهای دادهی پرسرعتی میشود که از اتصالات USB 3.x با سرعت 5 یا 10 گیگابیت بر ثانیه پشتیبانی میکنند.
سایر مدلهای رزبری پای، از جمله رزبری پای 3B و Zero/Zero W ، توسط یک پورت micro USB تغذیه میشوند. به این معناکه میتوانید آنها را به شارژرهای جانبی مختلف یا حتی به یکی از پورتهای USB کامپیوتر خود متصل کنید. اگرچه میتوانید تغذیهی برد رزبری را از طریق پورت USB لپتاپ هم تأمین کنید، اما یک منبع تغذیهی بهینه برای یک رزبری پای 3، باید خروجی 5 ولت – 2.5 آمپر داشته باشد که قادر به تأمین تغذیهی هر یک از لوازم جانبی متصل شده به پورتهای USB رزبری خواهد بود.

منابع تغذیهای از جمله CanKit (برای مدلهای قدیمیتر رزبری پای) و Vilors (برای رزبری پای 4)، منابع تغذیهای هستند که به طور ویژه برای بردهای رزبری پای ساختهشدهاند. برخی از شارژرهای جانبی دارای کلیدهای on/off هستند، اما بهتر است که برای خاموش کردن رزبری از آنها استفاده نکنید.
بر روی بردهای رزبری پای، کلید قطع و وصل تغذیه وجود ندارند، بنابراین به طور پیشفرض با اتصال به منبع تغذیه روشن خواهند شد. با این وجود، برای اجتناب از ازدست رفتن دادهها میتوانید قبل از جدا کردن برد از منبع تغذیه، از ویژگی خاموش کردن در سیستم عامل خود استفاده کنید.
یک سیستم عامل بر روی یک کارت microSD آماده کنید
سیستمعاملهای مختلف بسیاری برای رزبری پای وجود دارد، حتی امکان اجرای کامل ویندوز 10 بر روی رزبری پای 3B وجود دارد. با این وجود، Raspberry Pi OS، یک نسخهی خاص از لینوکسDebian است که برای رزبری پای بهینه شده و بهترین پلتفرم برای اکثر کاربردهاست.
رزبری پای حافظهی داخلی ندارد، اما در عوض با استفاده از یک کارت حافظهی microSD راهاندازی میشود. دقت کنید از یک کارت حافظهی حداقل 8 گیگابایتی، ترجیحاً 32 گیگابایت یا بیشتر، با سرعت کلاس 10 استفاده کنید. همچنین به یک card reader برای نوشتن سیستمعامل از روی کامپیوتر بر روی کارت SD نیاز خواهید داشت.
نصب Headless برای راه اندازی رزبری پای
چنانچه قصد کسب تجربه با رزبری پای را دارید یا میخواهید اجسام فیزیکی مانند چراغها، موتورها و سنسورها را با استفاده از آن کنترل کنید، نیازی نیست صفحهکلید یا صفحهنمایش خود را به آن متصل کنید. شما میتوانید از طریق نصب Headless بر روی رزبری پای خود، با استفاده از نرمافزار دسترسی از راهدور VNC یا SSH دستگاهها را از دسکتاپ کامپیوتر خود کنترل نمائید.
در ادامه مقاله، مراحل رایت سیستمعامل رزبری پای بر روی یک کارت SD را با استفاده از ویندوز 10 نشان داده شدهاست:
دانلود و نصب سیستمعامل رزبری
پس از فراهمسازی تمام مولفههای موردنیاز، برای راه اندازی رزبری پای با استفاده از یک کامپیوتر مبتنی بر ویندوز، مک یا لینوکس (در این آموزش ویندوز استفاده شدهاست) مراحل زیر را دنبال کنید:
1- ابتدا یک کارت microSD را با کمک یک card reader به کامپیوتر خود متصل و آن را فرمت کنید.
2- از وبسایت رسمی رزبری پای، آخرین نسخهی Official Raspberry Pi Imager را برای سیستمعامل مورد نظر خود (ویندوز، مک یا لینوکس) دانلود نمائید. راههای دیگری نیز برای نصب سیستمعامل رزبری پای وجود دارد، از جمله اینکه فایل image سیستمعامل رزبری پای را دانلود نموده و سپس با کمک یک اپلیکیشن دیگر آن را burn کنید، اما استفاده از imager سادهتر است.
در این آموزش ما Imager را برای ویندوز دانلود کردیم. پس از دانلود، اپلیکیشن Imager را بر روی ویندوز اجرا میکنیم
3- با کلیک بر روی CHOOSE OS، چندین گزینه برای burn بر روی کارت SD نشان داده خواهدشد. از منوی سیستمعامل، Raspberry Pi OS (32-bit) را انتخاب کنید.
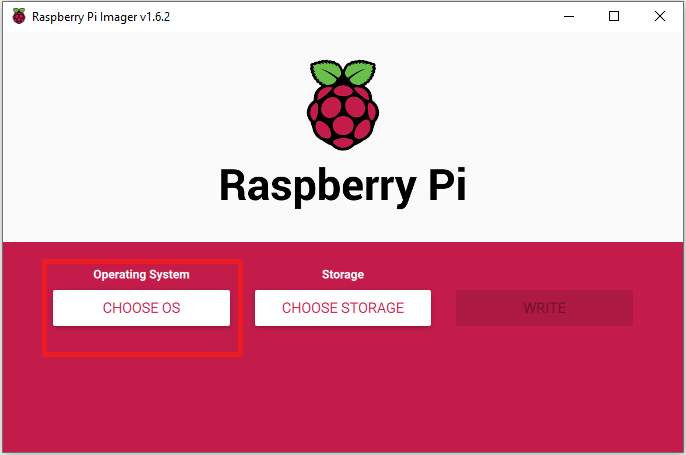
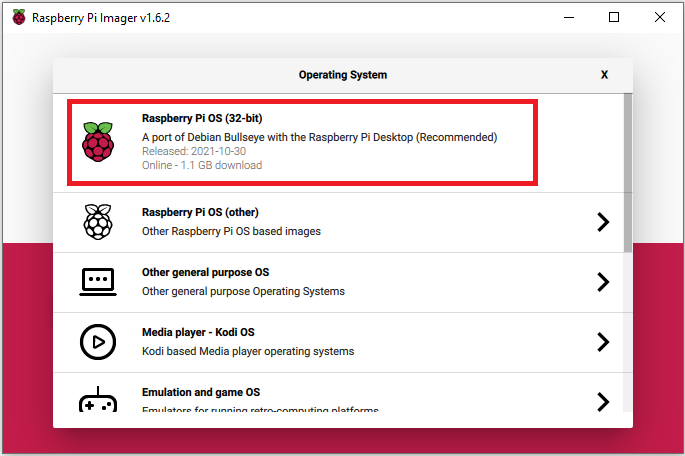
4- چنانچه قصد دارید فایل image خاصی را burn نمائید، آخرین گزینه از منوی سیستمعامل یعنی ‘use custom’ را انتخاب و فایل image مورد نظر را جستجو کنید.
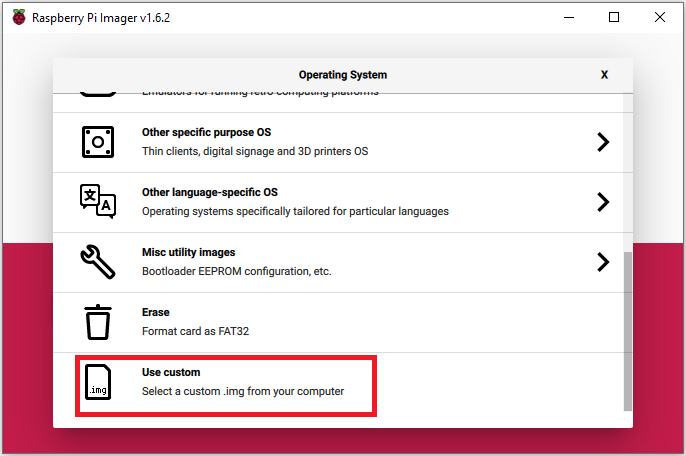
5- سپس باید برای رایت image بر روی کارت SD، آن را انتخاب کنید. بدین منظور بر روی CHOOSE STORAGE کلیک و کارت SD موردنظر خود را انتخاب کنید.
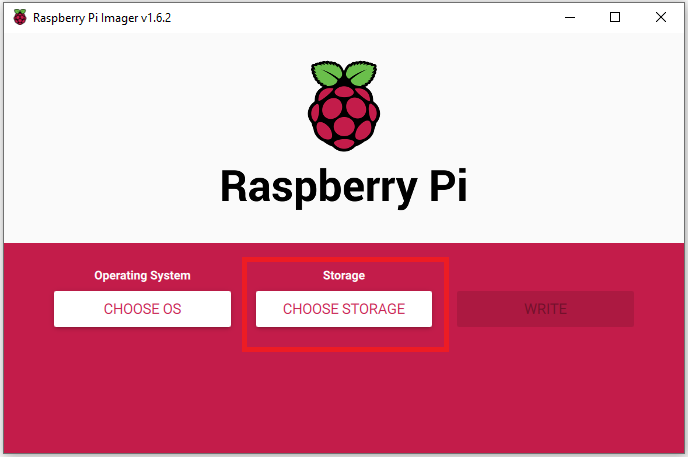
6- سپس بر روی گزینهی WRITE کلیک کنید تا image بر روی کارت SD رایت شود. چندین دقیقه طول خواهد کشید تا اپلیکیشن سیستمعامل را دانلود و آن را روی کارت شما رایت کند.
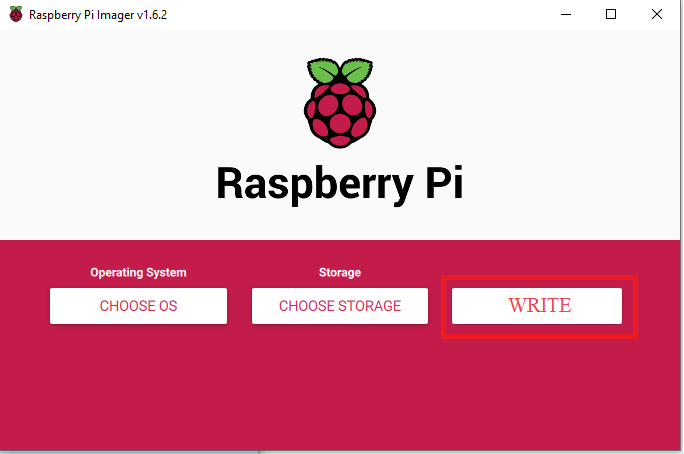
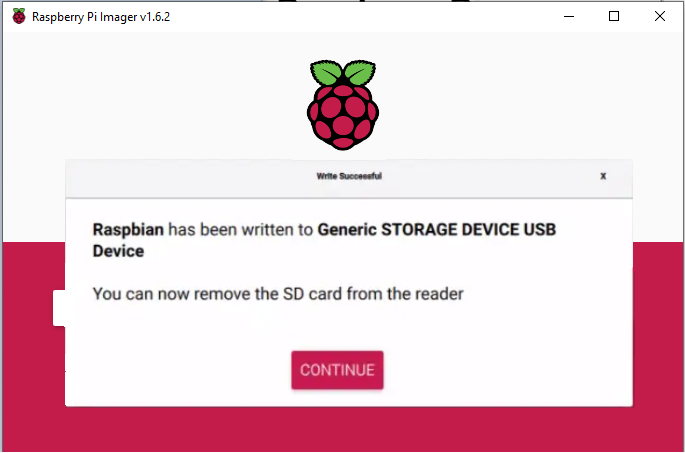
راه اندازی رزبری پای
اکنون زمان راه اندازی رزبری پای برای اولین بار است. کارت SD را درون رزبری پای قرار دهید. کابل تغذیه، کابل اترنت، صفحهکلید و یک مانیتور به برد رزبری متصل کنید. سپس برای اولین بار تغذیه را وصل نمائید و مراحل زیر را دنبال کنید:
1- با راه اندازی رزبری پای، یک رنگین کمان و به دنبال آن تعدادی آیکن تمشک خواهید دید که بیانگر تعداد هستههای برد رزبری شماست.
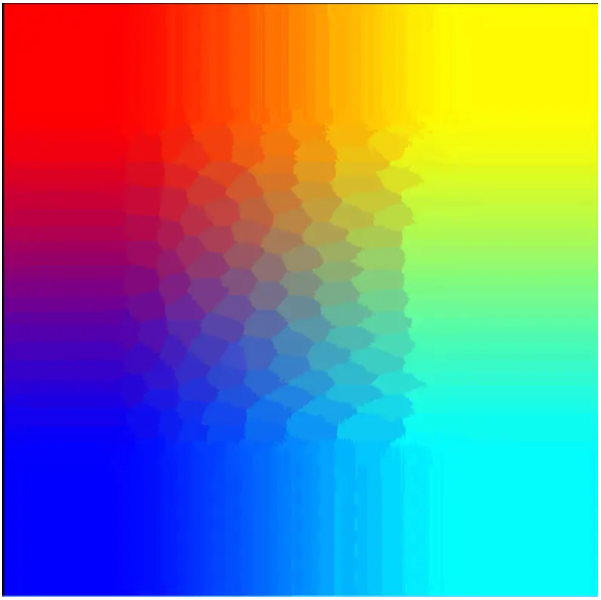
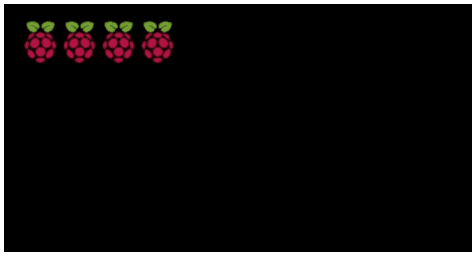
2- پس از آن پیغامی را مشاهده خواهید کرد که نشان میدهد رزبری پای در حال تغییر سایز فایل سیستم است.
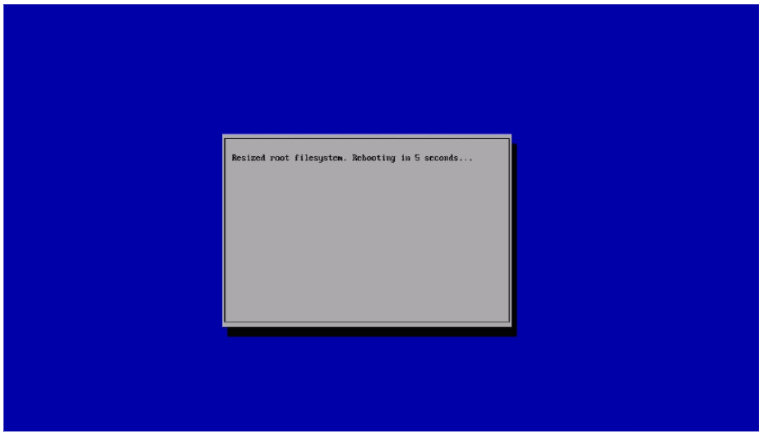
3- زمانی که عملیات تکمیل شود، صفحهی دسکتاپ را مشاهده خواهیدکرد. چنانچه نام کاربری و رمز عبور از شما درخواست شد، از مقادیر پیشفرض “pi” برای نام کاربری و “raspberry” برای رمز عبور استفاده کنید. سپس در اولین راهاندازی، پنجرهای با پیغام خوش آمدگویی مشاهده خواهید کرد که شما را در فرآیند انتخاب تنظیمات راهنمایی میکند.
4- بر روی گزینهی Next کلیک کنید و کشور، زبان و نوع صفحهکلید خود را انتخاب نمائید.
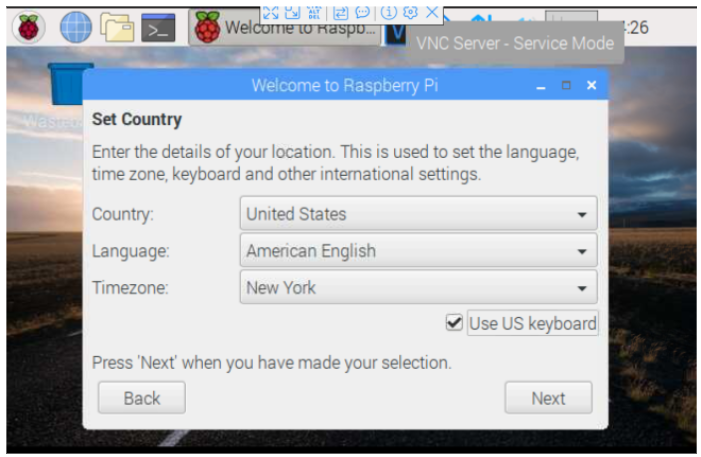
5- سپس بر روی گزینهی NEXT کلیک کنید. در پنجرهی جدید یا پسورد پیشفرض را تغییر دهید یا اینکه آن را خالی بگذارید تا همان “raspberry” باقی بماند.
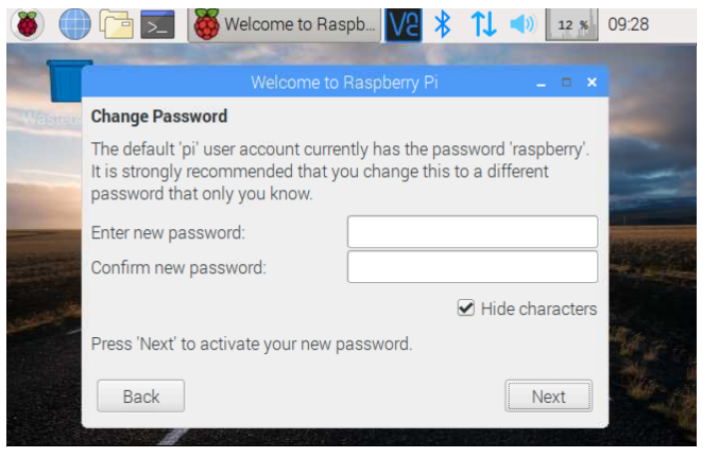
6- سپس بر روی گزینهی NEXT کلیک کنید. در پنجرهی بعدی یک شبکهی وایفای مناسب انتخاب کنید تا از طریق آن به اینترنت متصل شوید. چنانچه وایفای ندارید یا از اترنت استفاده میکنید، بر روی گزینهی skip کلیک کنید.
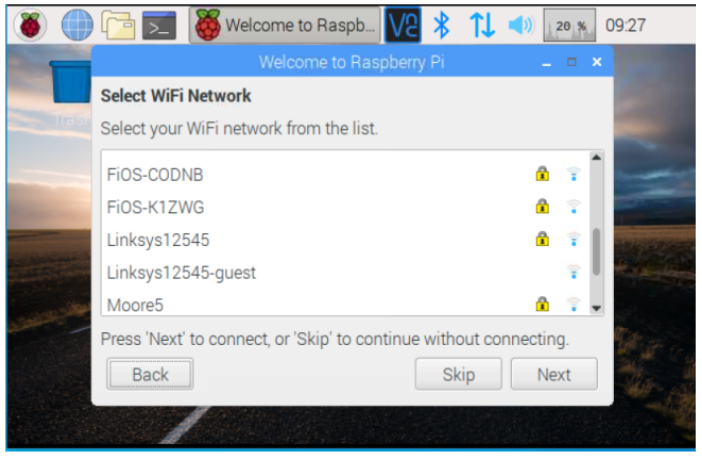
7- در این مرحله بر روی گزینهی NEXT کلیک کنید تا به روزرسانی نرمافزار آغاز شود. این امر چند دقیقه طول میکشد و تنها در صورتی انجام خواهد شد که به اینترنت متصل باشید. چنانچه به اینترنت متصل نیستید بر روی گزینهی Skip کلیک کنید.
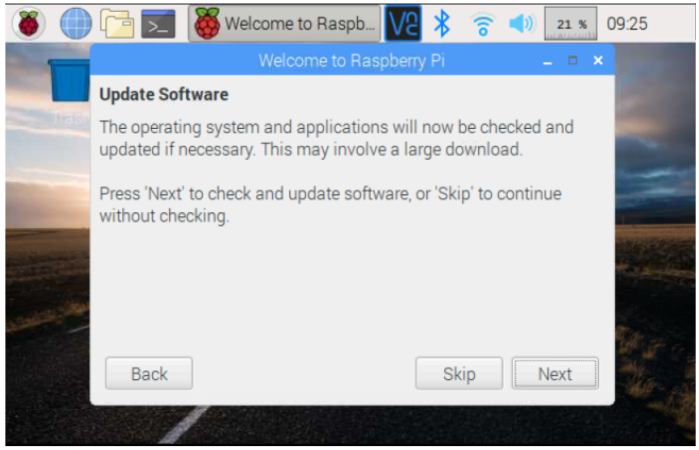
8- در این مرحله تنظیمات به طور کامل انجام شده و کافی است بر روی گزینهی Done کلیک نمائید.
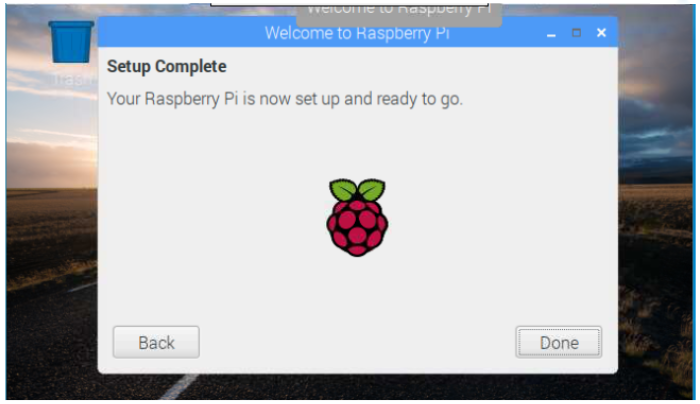
چنانچه پنجرهی حاوی پیغام خوشامدگویی نشان داده نشود یا در صورتی که بعداً بخواهید این تنظیمات را تغییر دهید، میتوانید بر روی آیکن رزبری پای در گوشهی بالایی سمت چپ صفحه نمایش کلیک کنید و از مسیر Preferences -> Raspberry Pi Configuration تنظیمات مورد نظر از جمله رمز عبور خود را تغییر دهید. همچنین با کلیک بر روی آیکنWi-Fi / network در نوار taskbar میتوانید تنظیمات وایفای را انجام دهید.
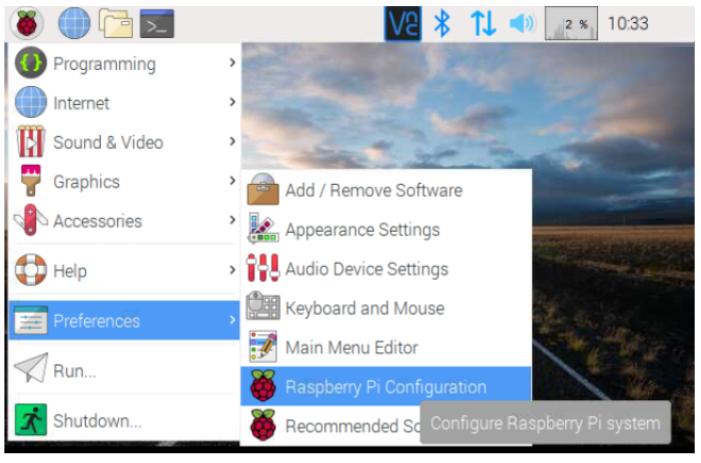
تغییر رزولوشن صفحهنمایش بر روی رزبری پای
شما میتوانید رزولوشن صفحهنمایش خود را تغییر دهید تا مطمئن شوید که با قابلیتهای صفحهنمایش شما مطابقت دارد. چنانچه از Headless Pi استفاده میکنید و از طریق VNC به آن دسترسی دارید، حداقل به یک صفحه نمایش 720 پیکسل نیاز دارید.
برای تغییر رزولوشن رزبری پای به صورت زیر عمل کنید:
1- بر روی آیکون Pi کلیک کنید و از مسیر Preferences -> Screen Configuration منوی تنظیمات صفحهنمایش را باز کنید.
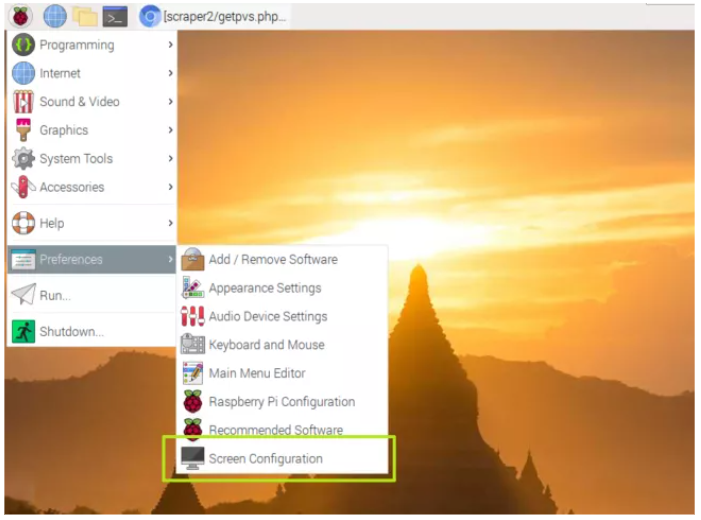
2- بر روی پنجرهی HDMI کلیک راست کنید و رزولوشن خود را انتخاب نمائید.
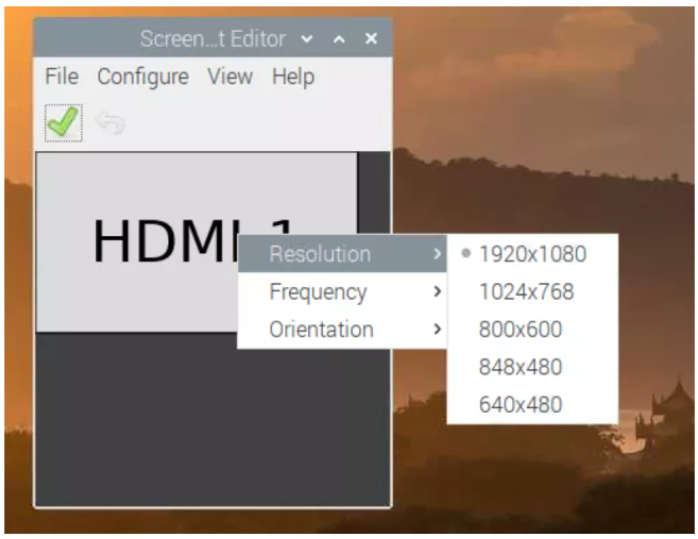
3- بر روی چک باکس بالای صفحه کلیک کنید. رزولوشن صفحه به روزرسانی خواهد شد.
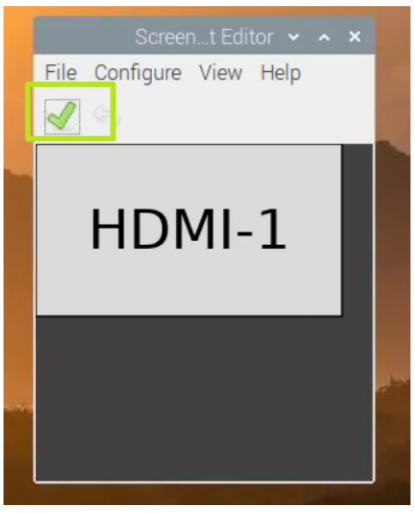
چنانچه همهچیز قابل قبول به نظر میرسد، بر روی OK کلیک نمائید. درغیراینصورت، صفحه نمایش به رزولوشن قبلی باز میگردد.
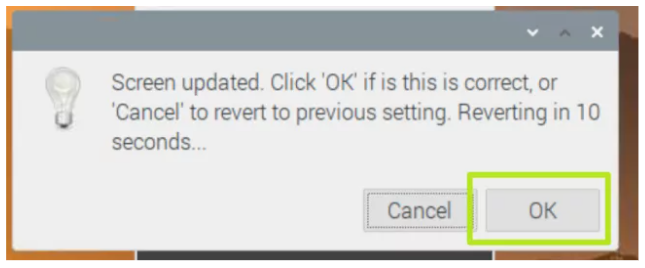
با خواندن کامل این مقاله هرآنچه برای اولین راه اندازی رزبری پای باید بدانید را آموختهاید، پس هرچه زودتر دست بهکار شده و پروژه رزبری پای خود را بسازید و از آن لذت ببرید.
امیدواریم از خواندن این مقاله لذت برده باشید و مطالب کاربردی و جدیدی آموخته باشید، شما میتوانید سوالات و نظرات خود را در بخش دیدگاه با ما به اشتراک بگذارید.