قبل از شروع آموزش ساخت یک pi-kvm توسط یک رزبریپای، لازم است تا دلیل استفاده از kvmها را بررسی نماییم. شاید تاکنون به دسترسی از راه دور به کامپیوتر نیاز داشته و احتمالا اپلیکیشنهایی مانند VPN (شبکه خصوصی مجازی) یا اپلیکیشنهای دیگر مانند TeamViewer را امتحان کردهباشید. با این حال، این نوع نرمافرازها فقط در سیستم عامل کامپیوتر قابل اجرا میباشند، به این معنا که نمیتوانند بهBIOS ، ریبوت، نصب یک سیستم عامل یا روشن کردن کامپیوتر دسترسی پیدا کنند. راهحلهای متفاوتی وجود دارند که به شما این امکان را میدهند تا یک کامپیوتر را از راه دور و مستقل از سیستم عامل آن کنترل کنید، اما استفاده از یک KVM تحت آدرس IP یکی از راحتترین و مقرون به صرفهترین روشهای کنترل یک کامپیوتر از راه دور است. در واقع KVM ابزاری است که به کاربران این امکان را میدهد تا چندین کامپیوتر را با یک صفحه کلید، موس و مانیتورکنترل کنند.
در ادامه به شما خواهیم آموخت که چگونه با کمک رزبریپای، یک pi-kvm بسازید که خروجیهایی از جمله ویدیو با کیفیت Full HD داشته باشید و حتی پورتهای GPIO و USB را کنترل کنید. شما قادر خواهید بود تمام تنظیمات مربوطه را توسط مرورگرِ دستگاه دیگری از طریق TailScale VPN تحت اینترنت یا شبکه محلی خود انجام دهید.

سختافزار موردنیاز برای ساخت KVM با رزبری پای تحت آدرس IP
| 1 | رزبری پای 4 یا رزبری پایZero |
| 2 | کارت microSD 16 گیگا بایتی یا بیشتر |
| 3 | برد تبدیل HDMI به CSI یا دانگل HDMI به USB |
| 4 | کابل OTG Y |
| 5 | کابل تبدیل USB Type C به USB Type A |
| 6 | منبع تغذیه 5 ولت، 3 آمپر با خروجیType A USB |
تنظیمات SD کارت برای ساخت KVM با رزبری پای
نرمافزاری که شما برای رزبری پای به آن نیاز دارید یک image سفارشی است، کافی است آن را دانلود و سپس در کارت micro SD خود رایت کنید. دراین قسمت نحوه انجام کار با نرمافزار”Raspberry Pi Imager” نشان داده شده است، اما شما میتوانید از دیگر نرمافزارهای رایت مانند “balenaEtcher” نیز استفاده کنید.
1. اولین چیزی که به آن نیاز دارید این است که ready made image را از “pikvm.org” دانلود کنید. توجه داشته باشید بسته یه اینکه از کدام برد رزبری پای و برد تبدیل “HDMI به CSI” یا “دانگل HDMI به USB” استفاده میکنید، imageهایی با نسخههای مختلف وجود دارد.
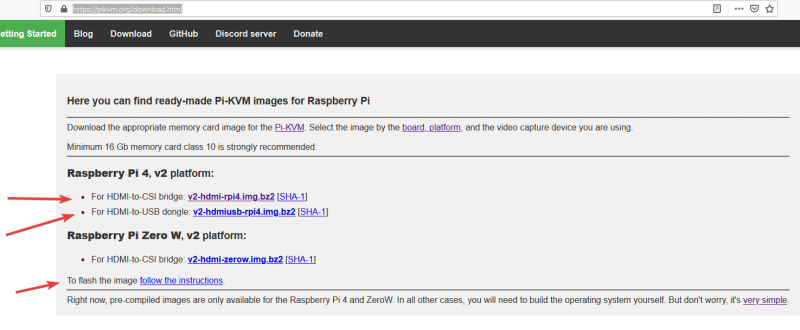
2. فایل image را از حالت فشرده خارج کنید.
3. Raspbery Pi Imager را نصب و آن را اجرا کنید. (پیشنهاد میکنیم مقاله مربوط به نحوه راه اندازی رزبری پای را برای انجام این مرحله مطالعه نمایید)
4. از گزینهی Choose OS، Use Custom را انتخاب کنید و سپس فایل Pi-KVM image خود را اضافه کنید. پس از آن از گزینهی SD Card ، کارت Micro SD خود را انتخاب کنید.
5. در نهایت بر روی گزینه WRITE کلیک کنید.
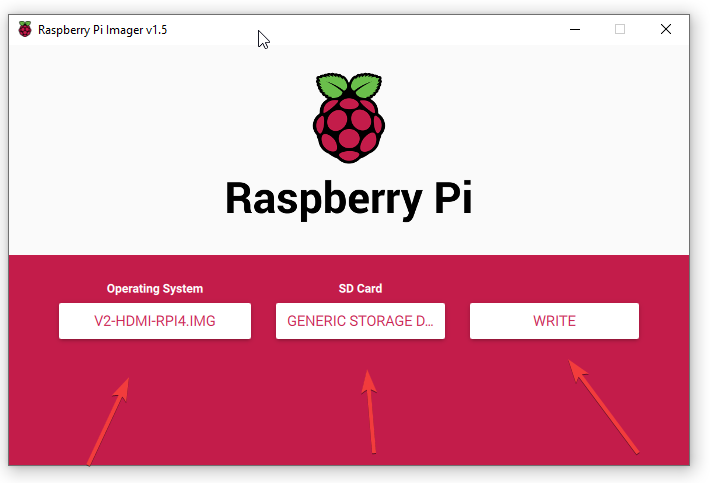
تنظیمات رزبری پای برای ساخت kvm
اکنون که image موردنظر را بر روی کارت Micro SD رایت کردیم، میتوانیم مبدل HDMI به CSI یا دانگل USB به HDMI را نصب و کابل OTG را آماده کنیم.اسپیلیتر
- با استفاده از کابل نواری CSI ، برد تبدیل HDMI به CSI را به رزبریپای خود متصل کنید. مطمئن شوید که سمت آبی رنگ کابل رو به قسمت سیاه رنگ پورتها باشند. اگر به جای برد تبدیل از یک دانگل HDMI به USB استفاده میکنید، آن را به یکی از پورتهای USB رزبریپای خود متصل کنید.
- چنانچه از یک رزبریپای Zero استفاده میکنید، به یک هاب تبدیل MicroUSB به USB نوع A نیاز خواهید داشت.
- بر روی کانکتورهای نری USB نوع A اسپیلیتر (splitter) خود، پایه 5 ولت را غیرفعال کنید. آسانترین راه برای انجام این کار این است که یک تکه نوار چسب نسوز را را بر روی پایه سمت راست کانکتور بچسبانید.
در تصویر زیر یک کانکتور را مشاهده میکنید که به پورت USB کامپیوتری که میخواهید آن را کنترل کنید، متصل میشود. چنانچه پایه 5 ولت کانکتور را غیرفعال نکنید، برق از پریز برق به کامپیوتر شما برمیگردد که منجر به آسیب دیدن پورت USB کامپیوتر شما خواهد شد.

3. کابل تبدیل USB نوع C به A را به کانکتور مادگی نوع A اسپیلیتر متصل کنید. از این کابل برای تأمین تغذیه برد رزبریپای استفاده خواهیم کرد. کابلهای شما باید همانند تصویر زیر باشند.

4. کابل USB نوع C را به پورت USB رزبری پای نوع C رزبریپای متصل کنید.
5. سپس کابل نری USB نوع A را به منبع تغذیه خود متصل کنید.
برای انجام آسان این اتصالات میتوانید از دیاگرام اتصالات زیر استفاده نمایید.
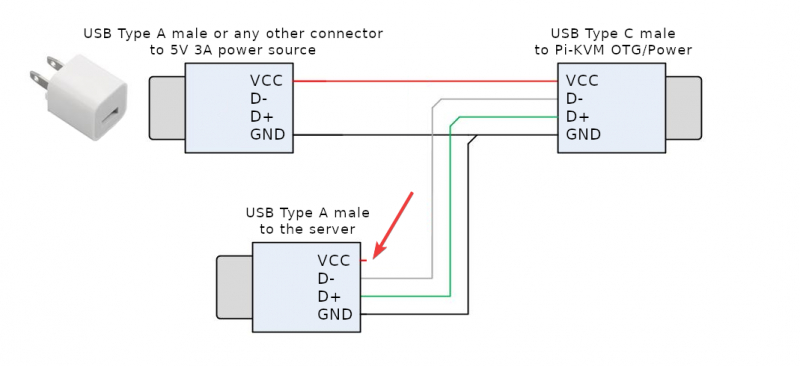
6. کانکتور USB نوع A و HDMI را به کامپیوتری که میخواهید آن را از راه دور کنترل کنید، متصل نمائید.
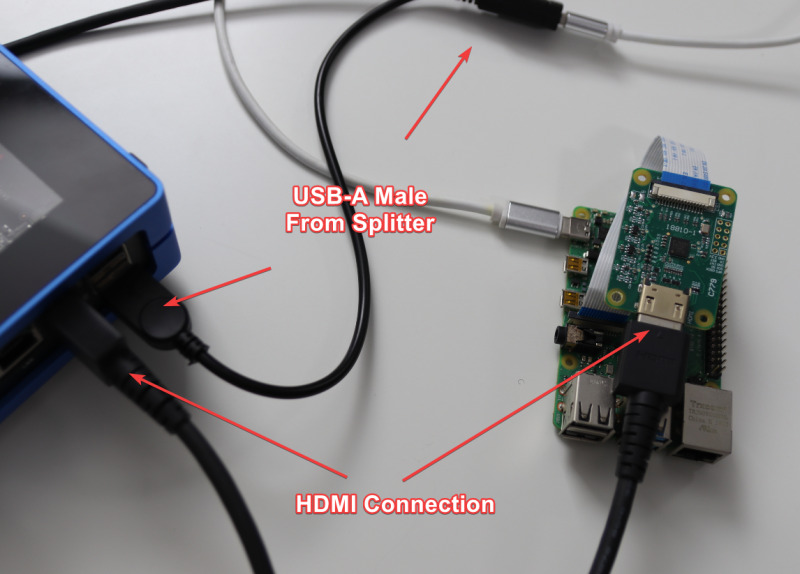
7. کارت microSD که آماده کردید را درون رزبریپای خود قرار دهید و آن را روشن کنید.
راه اندازی نرمافزار pi-kvm
در این بخش استفاده از نرمافزار Pi-KVM را آغاز میکنیم. با توجه به فرآیند اولیهی موردنیاز برای افزایش سایز کارت میکرو SD ، اولین راهاندازی کمی طولانی خواهد شد؛ بنابراین صبور باشید.
- یافتن آدرس IP رزبری پای در پاور شل ویندوز.
شما میتوانید با کمک پنل کنترلی روتر خود ببینید چه دستگاههایی لاگین شدهاند یا از روش سادهتری تحت عنوان ARP استفاده کنید. برای یافتن آدرس IP با این روش، کافیست پاور شل ویندوز را باز کنید و دستور arp –a را اجرا کنید. سپس فهرستی از دستگاههای متصل به شبکهی محلی خود را مشاهده خواهید کرد. هر دستگاهی که آدرس مک آن با b8:27:e یا dc:a6:32 آغاز میشود، نشاندهندهی یک رزبریپای است.
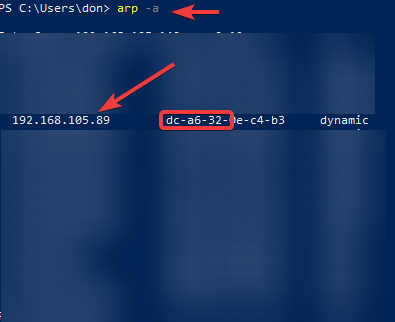
2. برای لاگین به آدرس ip رزبریپای خود بروید.
یک مرورگر بر روی کامپیوتر خود باز کرده و آدرس ip رزبریپای خود را وارد کنید. سپس شما به صفحهی لاگین خود هدایت خواهید شد.
3. در رزبری پای لاگین کنید.
برای لاگین نام کاربری و رمز عبور را وارد کنید. نام کاربری و رمز عبور به طور پیشفرض واژهی ‘admin’ میباشد.
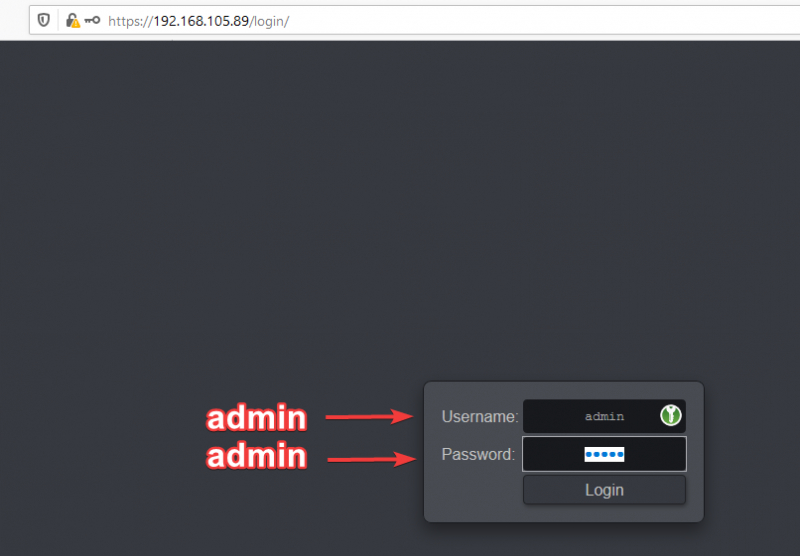
4. بر روی آیکن KVM کلیک کنید.
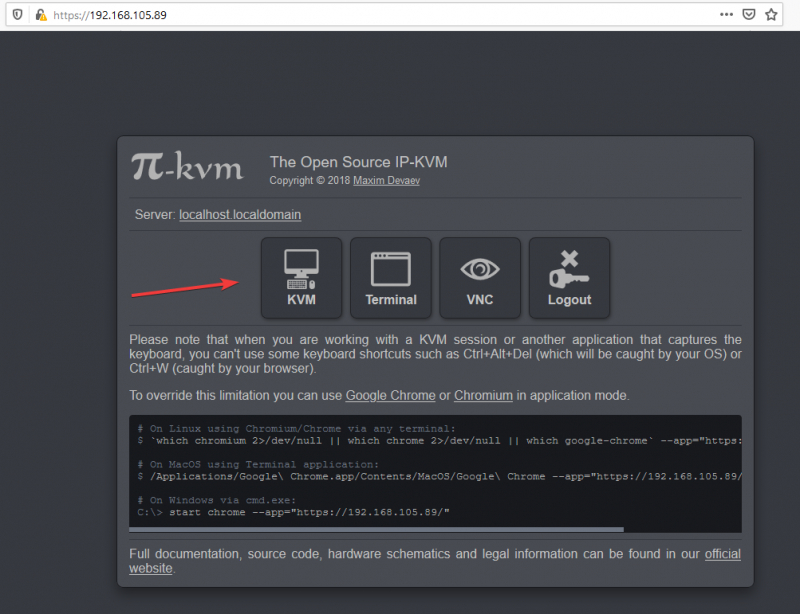
اکنون شما با صفحهای مشابه تصویر زیر روبهرو خواهید شد که دسترسی از راه دور به کامپیوترهای دیگر را فراهم میسازد.
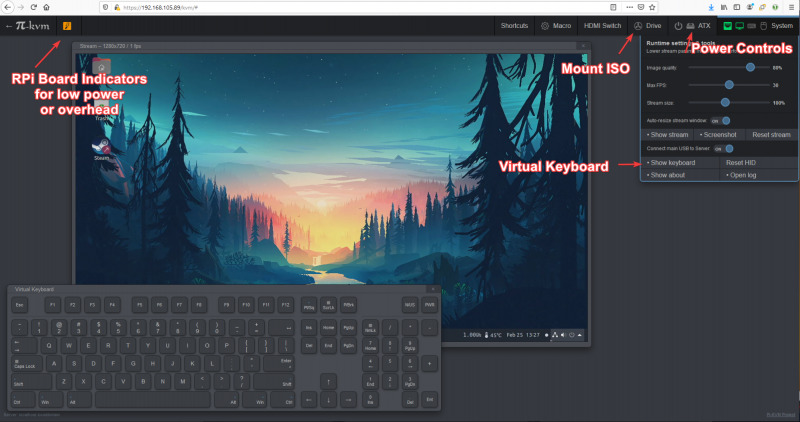
به یاد داشته باشید، هرچه فضای ذخیرهسازی بیشتری در کارت SD خود داشته باشید، ISO image های بیشتری را میتوانید بر روی آن ذخیره و برای تنظیمات آینده کامپیوترها از آنها استفاده کنید.
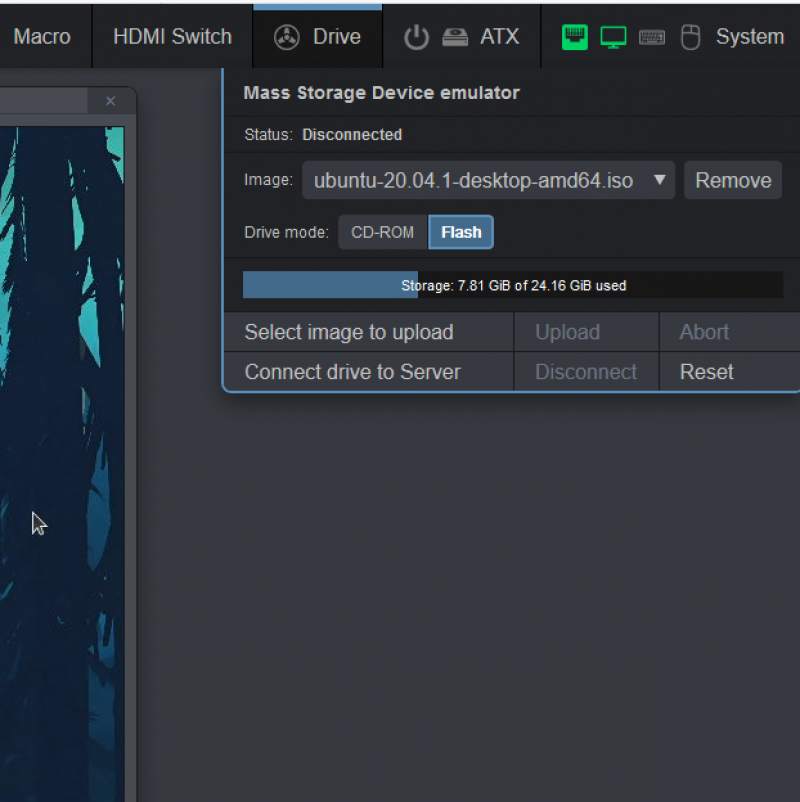
از طریق ارتباط مناسب با ورودی و خروجیها (GPIO) میتوانید استفاده از “کنترل ATX” را فعال کنید.
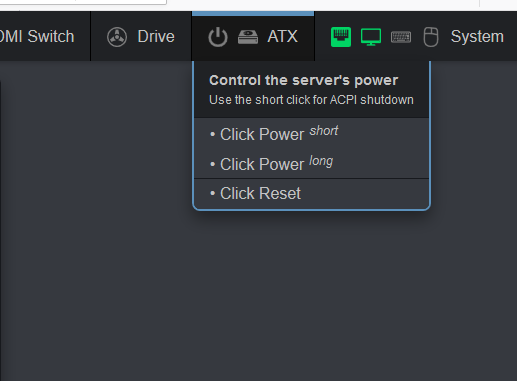
به منظور توسعه عملکرد pi-kvm برای اینکه امکان نمایش ورودیهای بیشتر را امکانپذیر سازد، میتوانید آن را به یک سوئیچِ دارای 4 پورت HDMI با کنترل USB متصل کنید.
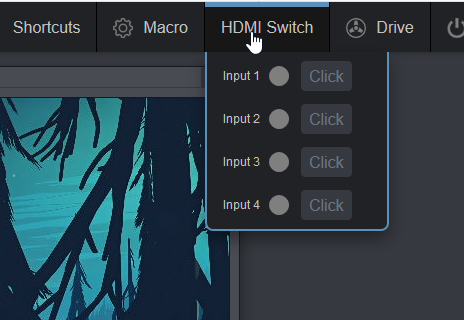
چگونه pi-kvm را به جدیدترین نسخه بهروزرسانی کنیم؟
همواره ویژگیهای جدیدی به pi-kvm اضافه میشود، بنابراین به روز نگه داشتن نرم افزار امری ضروری است. خوشبختانه، نیازی به فرمت کردن کارت میکرو SD ندارید.
- برای اینکار کافی است مراحل زیر را به ترتیب گفته شده طی نمایید:
- از منوی اصلی Pi-KVM، بر روی آیکن Terminal کلیک کنید. سپس یک پنجره شل CLI باز خواهد شد.
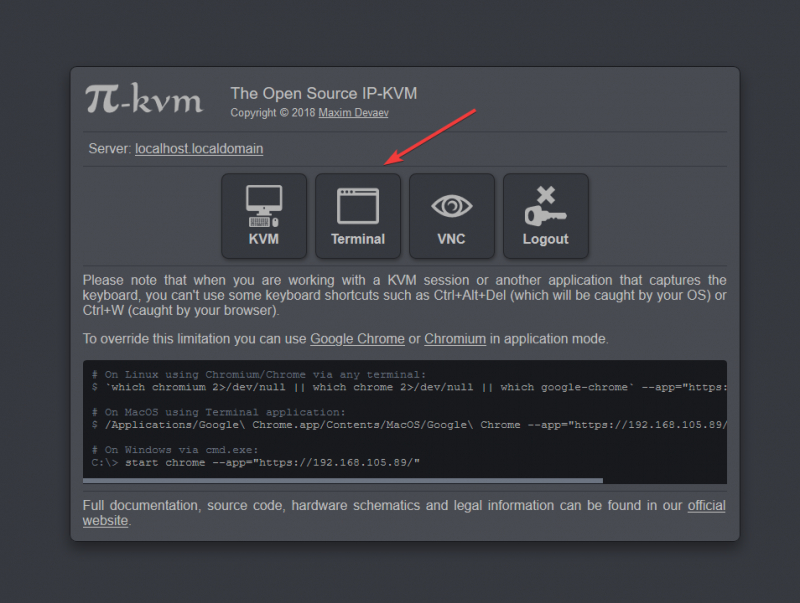
2. ورود به عنوان کاربر root
برای وارد شدن به عنوان کاربر root، عبارت ‘su’ را تایپ و سپس ‘root’ را به عنوان پسورد وارد نمائید.
3. خواندن و نوشتن بر روی فایل سیستم
برای خواندن و نوشتن بر روی فایل سیستم، عبارت ‘rw’ را تایپ کنید.
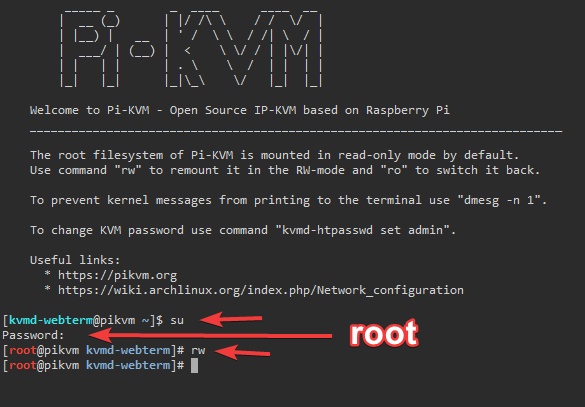
4. انجام بهروزرسانی
در نهایت با تایپ ‘pacman -Syu’ و سپس ‘Y’ نرمافزار به روزرسانی خواهد شد.
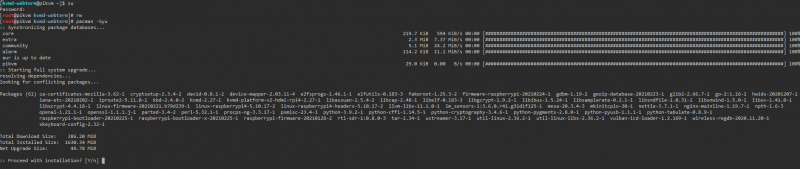
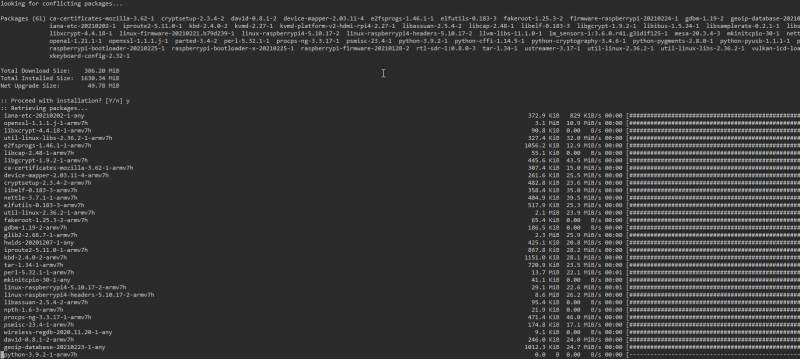
چگونه به Pi-KVM تحت اینترنت دسترسی پیدا کنیم ؟
برای دسترسی به Pi-KVM تحت اینترنت میتوانید از ابزار Tailscale استفاده کنید که یک ابزار ساده و رایگان برای سازماندهی یک شبکهی VPN کوچک است. برای اینکار:
- یک حساب کاربری Tailscale بسازید.
- از منوی اصلی Pi-KVM بر روی آیکن Terminal کلیک کنید.
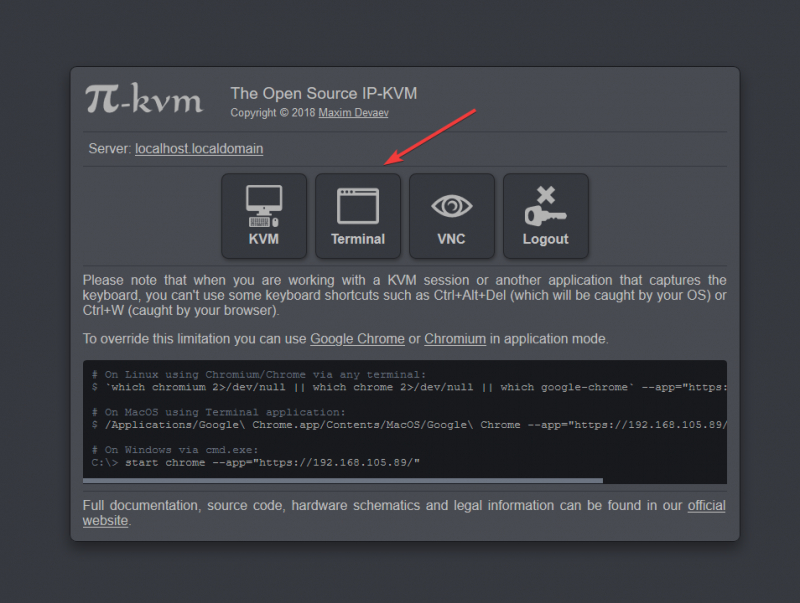
3. با تایپ “su” به عنوان کاربر root وارد شوید و سپس “root” را به عنوان رمز وارد نمائید.
4. برای خواندن یا نوشتن بر روی فایل سیستم، “rw” را تایپ کنید.
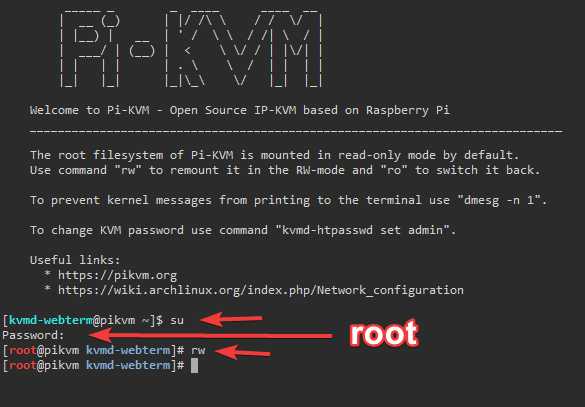
5. برای نصب سرویس vpn بر روی pi-kvm، عبارت “pacman –S tailscale-pikvm” را تایپ کنید.
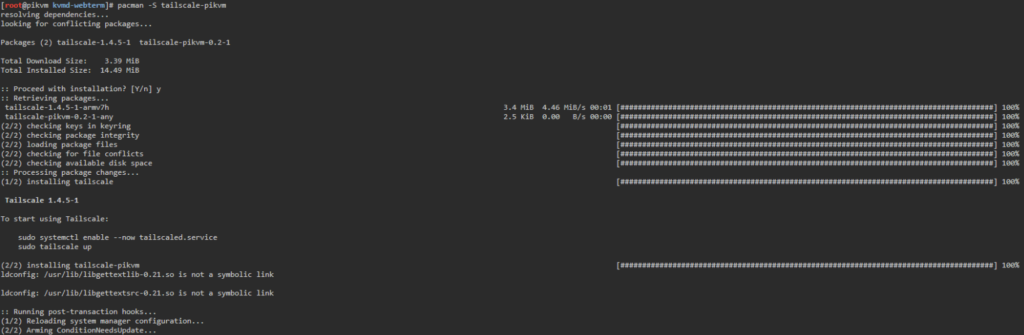
6. برای اجرای یک ربات نرمافزاری بر روی pi-kvm، کلمه “reboot” را تایپ کنید.
7. پس از اجرای reboot، مجدد به ترمینال نیاز خواهیم داشت. بنابراین مراحل 1 تا 4 را مجددا تکرار کنید.
8. به منظور فعالسازی سرویس، عبارت “systemctl enable –now tailscaled” را تایپ کنید.
9. برای شروع فرآیند راهاندازی، عبارت “tailscale up” را تایپ کنید.

10. زمانی که اتصال برقرار شود، پیغام success در ترمینال نمایش داده میشود.
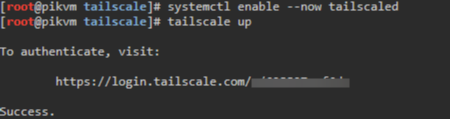
11. در این زمان شما میتوانید در سایت tailscale دربخش admin–>machines آدرس IP اختصاص داده شده به tailscsle VPN خود را ببینید.
راهاندازی tailscale بر روی کلاینت
در این قسمت روش نصب tailscale را بر روی کلاینت توضیح میدهیم. لازم به ذکر است که Tailscale از اکثر سیتمعاملها از جمله ویندوز، مک و لینوکس پشتیبانی میکند.
- ابتدا فایل tailscail مناسب برای سیستمعامل خود را نصب نمایید.
2. در این مرحله قادر خواهید بود مانند گذشته آدرس آی پی اختصاص داده شده به tailscale VPN دستگاه خود را مشاهده نمایید.
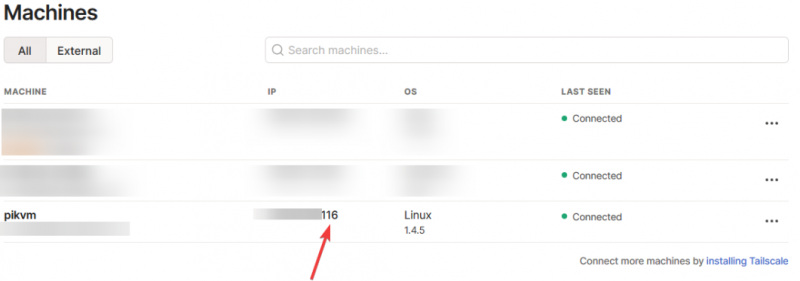
3. در مرورگر خود به آدرس آی پی که در مرحله قبل مشخص شد بروید. با این آدرس به Pi-KVM خود متصل خواهید شد.
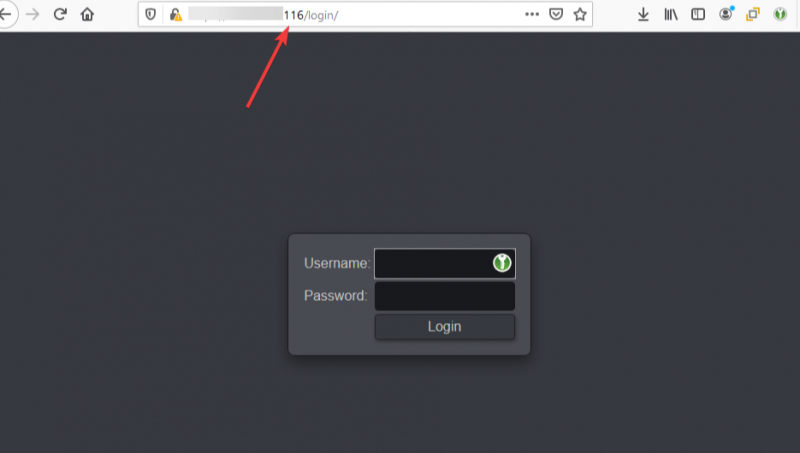
این یک روش ساده برای ساخت یک KVM سریع، مدرن و بدون هزینهی زیاد است زیرا دانستیم که KVM تنها با استفاده از یک نرمافزار و چند قطعه کاربردی و ساده، امکان مدیریت از راه دور یک یا چند کامپیوتر را فراهم میآورد حتی اگر آن کامپیوترها بدون قابلیت بوت باشند.
در پایان، امیدواریم این مطالب آموزشی پاسخ مناسبی را برای شما فراهم کرده باشد. همچنین شما میتوانید در صورت داشتن هرگونه پیشنهاد یا پرسش در رابطه با ساخت و کنترل یک pi-kvm، آن را در بخش دیدگاه با کارشناسان روبوایکیو درمیان بگذارید.







