بسیاری از کاربران لینوکس از Command Prompt استفاده می کنند. Raspberry Pi یکی از مینی کامپیوترهای محبوب می باشد که سیستم عامل پیش فرض آن لینوکس است. خروجی تصویر ورژن های فعلی این مینی کامپیوتر HDMI است و برای اتصال آن به مانیتورهای معمولی نیاز به مبدل HDMI to VGA است. اما در این نوشته راهی را به شما معرفی می کنیم که بتوانید با استفاده از یک کامپیوتر با سیستم عامل ویندوز و بدون نیاز به مانیتور با ورودی HDMI و یا مانیتور VGA به همراه مبدل، بتوانید به Raspberry وصل شوید و با استفاده از prompt آن کارهای مختلفی از جمله برنامه نویسی به زبان C یا Python انجام دهید.
فرض بر این است که سیستم عامل لینوکس بر روی Raspberry نصب شده و در حال کار است. Raspberry را توسط کابل به شبکه LAN منزل یا محل کار متصل کنید.
لپتاپ و یا کامپیوتر خود را نیز به همان شبکه متصل کنید. و سپس برنامه ی PuTTY را از لینک زیر دانلود کنید. این برنامه نیازی به نصب ندارد.
www.chiark.greenend.org.uk/~sgtatham/putty/download.html
برای اتصال به Raspberry لازم است که آدرس IP آن را بدست آورید. برای این منظور، در پنجره RUN در ویندوز عبارت cmd را تایپ و Enter کنید.
در پنجره ی باز شده، عبارت arp -a را تایپ و Enter کنید. در این صورت تمام وسایلی که به شبکه ی LAN متصل هستند برای شما لیست خواهد شد. از آن جا که MAC ADDRESS در همه بوردهای Raspberry با b8:27:eb شروع می شود، می توانید به راحتی IP مربوط به Raspberry را تشخیص دهید.
پس از اینکه IP مربوط به Raspberry را یافتید، برنامه ی PuTTY را اجرا کنید. و مطابق شکل، تنظیمات را انجام دهید و کلید Open را فشار دهید.
ممکن است پنجره ای مطابق شکل زیر باز شود که مربوط به هشدار امنیتی است که بدون مشکلی می توانید کلید Yes را فشار دهید.
سپس یک Prompt لینوکس که مربوط به Raspberry می باشد برای شما باز می شود. حالا شما باید Log in کنید و پس از آن از امکانات Raspberry استفاده نمایید.
به طور پیش فرض username: pi و Password: raspberry می باشد.
فرض کنید بخواهید با Python برنامه نویسی نمایید. به مثال ساده ی زیر توجه کنید:
بعد از Log in دستور زیر را وارد کنید:
کد: [انتخاب]sudo nano [Enter]
ممکن است نیاز به ورود مجدد پسورد باشد.
سپس یک محیط ویرایش متن برای شما باز می شود. دستور ساده ی زیر را تایپ کنید:
کد: [انتخاب]a=3
print(a)
print("end")
سپس Ctrl+X را فشار دهید. در پایین صفحه از شما سوال می شود که آیا می خواهید فایل را ذخیره کنید؟ کلید Y را فشار دهید و یک اسم مثل test.py وارد کنید و Enter کنید.
حالا شما یک برنامه به زبان python به اسم test.py دارید و از برنامه ویرایشگر nano خارج شده اید. برای اجرای این برنامه، دستور زیر را وارد کنید:
کد: [انتخاب]sudo python test.py [Enter]
برنامه عدد 3 و عبارت end را چاپ می کند.
برای قطع ارتباط با Raspberry عبارت exit را بنویسد و enter کنید.


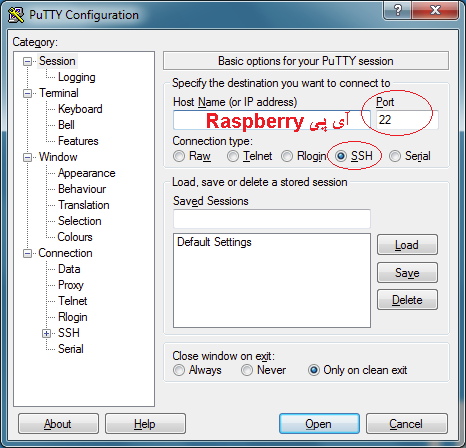
.png)





