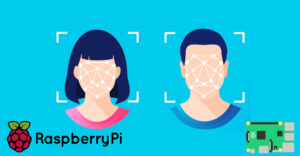در این آموزش یاد خواهید گرفت که چگونه با استفاده از کامپیوتر خود، یک رزبری پای را کنترل کنید. برای انجام تنظیمات و راه اندازی headless رزبری پای همراه ما باشید.
بردهای رزبری پای به نسبت کامپیوتر و لپتاپ از قیمت مناسب ترو ابعاد کوچکتری برخوردارند. اما اتصال آن به یک صفحه نمایش، صفحه کلید و ماوس به فضا و هزینه بیشتری نیاز خواهد داشت. چنانچه تنها قصد دارید رزبری پای را پروگرام کنید یا از آن برای کنترل لوازم الکترونیکی مانند چراغها، موتورها و سنسورها استفاده کنید، نیازی به اتصال رزبری پای به یک صفحه نمایش یا دستگاههای ورودی نیست، شما میتوانید با استفاده از یک ارتباط از طریق نرم افزارهای VNC یا SSH توسط کامپیوتر خود، سیستم را از راه دور کنترل نمایید. این نوع استفاده بدون صفحهنمایش را راه اندازی headless رزبری پای مینامیم.
به طور پیشفرض، سیستمعامل رسمی رزبری پای با غیرفعال نمودن تمام روشهای دسترسی از راه دور نصب میشود. اما برای فعالسازی آنها نیازی به متصل کردن یک صفحه نمایش و صفحه کلید به رزبری پای ندارید. با کمک این آموزش، یک رزبری پای headless خواهید داشت که برای کنترل از راه دور آماده است. چنانچه تاکنون با رزبری پای کار نکردهاید، میتوانید مقاله آموزش راهاندازی رزبری پای برای مبتدیان را مطالعه کنید.
نصب سیستمعامل رزبری پای بر روی کارت microSD
برای راه اندازی headless رزبری پای نیاز است ابتدا یک سیستم عامل بر روی کارت microSD خود نصب کنید، برای نصب سیستم عامل، مراحل زیر را دنبال کنید:
- یک کارت microSD را به کامپیوتر خود متصل کنید. توصیه میشود از یک کارت 8 گیگابایت یا بیشتر استفاده نمایید.
- اپلیکیشن Imager رزبری پای را دانلود، نصب و اجرا کنید.
- در پنجرهای که باز میشود، گزینهی CHOOSE OS را انتخاب کنید.
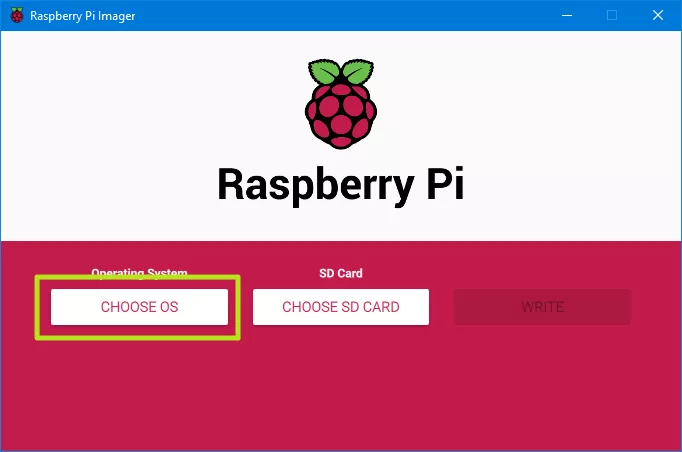
سپس از منوی سیستمعامل، سیستمعامل 32 بیتی رزبری پای را انتخاب کنید.
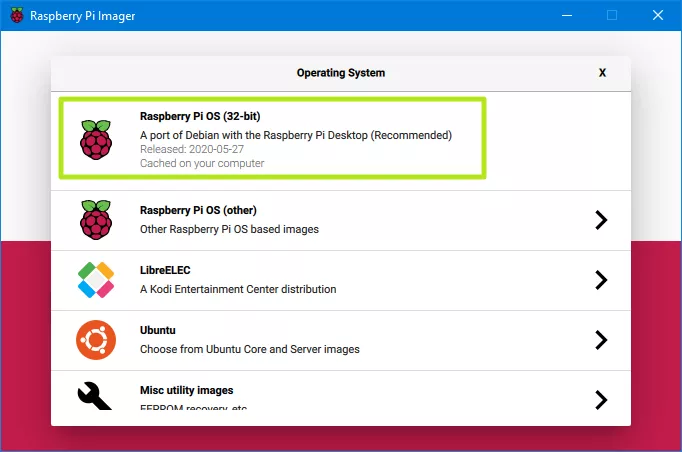
در این مرحله برای رایت image بر روی کارت SD، آن را انتخاب کنید. بدین منظور بر روی CHOOSE STORAGE کلیک کرده و کارت SD مورد نظر خود را انتخاب کنید.
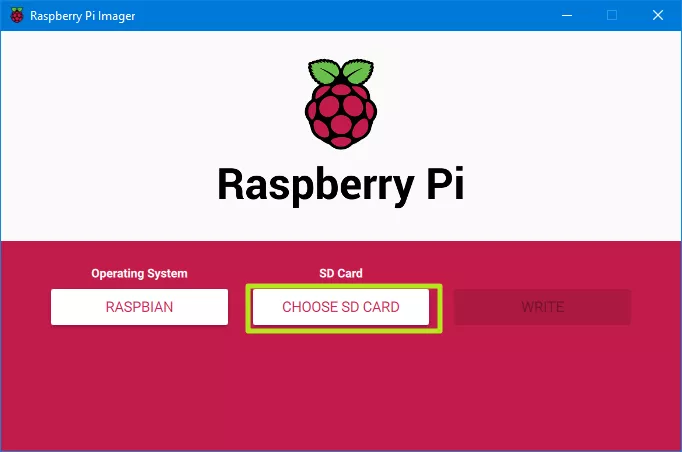
در نهایت بر روی گزینهی Write کلیک کنید. این فرآیند چندین دقیقه طول خواهد کشید تا اپلیکیشن Imager رزبری پای، سیستمعامل رزبری را دانلود و آن را بر روی کارت microSD رایت کند.
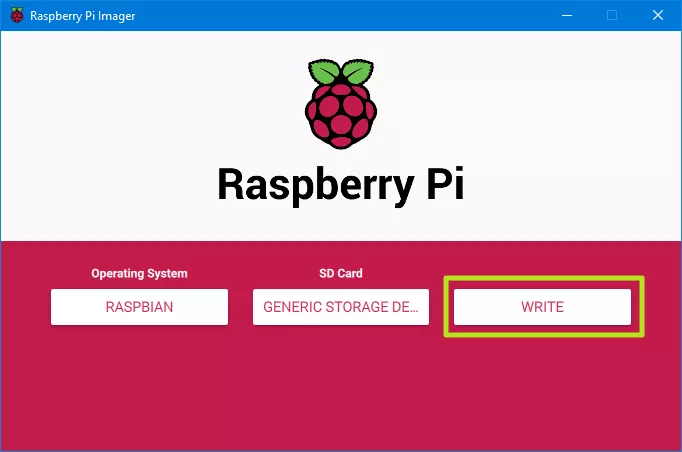
اگر نمیخواهید یک رزبری پای headless داشته باشید، میتوانید تنها با قرار دادن کارت SD خود درون رزبری و سپس اتصال آن به یک صفحهنمایش، صفحهکلید و منبع تغذیه، رزبری پای خود را راهاندازی کنید.
- در پوشهی boot از کارت SD، یک فایل text خالی تحت عنوان “ssh” بسازید. سیستمعامل رزبری پای با دیدن این فایل در اولین راهاندازی، به طور خودکار SSH (Secure Socket Shell) را فعال خواهد کرد. این امر به شما این امکان را میدهد تا توسط کامپیوترتان، از راه دور به رزبری پای دسترسی پیدا کنید.
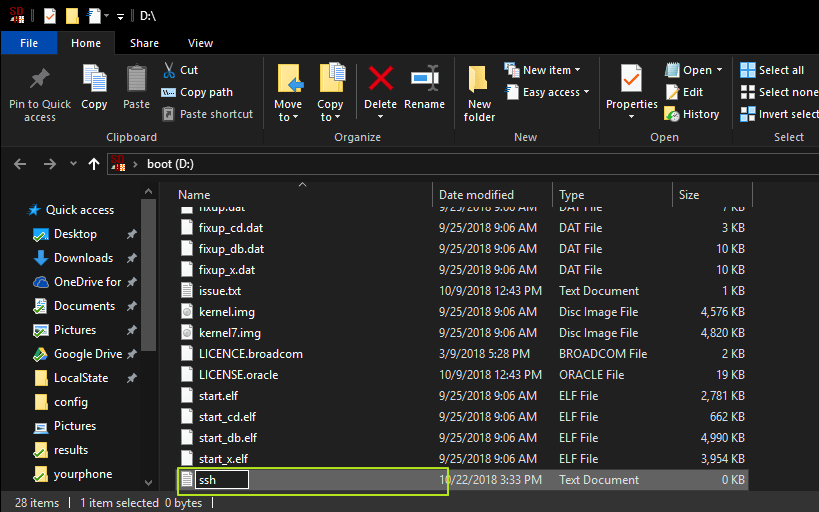
- تنظیمات مربوط به اتصال به شبکه را برای رزبری پای خود انجام دهید.
اگرچه SSH را فعال نمودهایدکه به شما اجازه میدهد لاگین کرده و فرامین ترمینال را ارسال کنید، اما هنوز به راهی برای دسترسی به رزبری پای خود نیاز دارید. شما میتوانید از طریق وایفای، اترنت یا USB به رزبری پای خود متصل شوید. در ادامه دستورات مورد نیاز توضیح داده شدهاند:
اتصال وایفای به صورت headless
برای تنظیم یک اتصال وایفای بر روی رزبری پای هدلس خود، در مسیر کارت microSD یک فایل text تحت عنوان “wpa_supplicant.conf” بسازید و دستورات زیر را در فایل ساخته شده کپی کنید.
1 2 3 4 5 6 7 8 9 | country=USctrl_interface=DIR=/var/run/wpa_supplicant GROUP=netdevupdate_config=1network={scan_ssid=1ssid="your_wifi_ssid"psk="your_wifi_password"} |
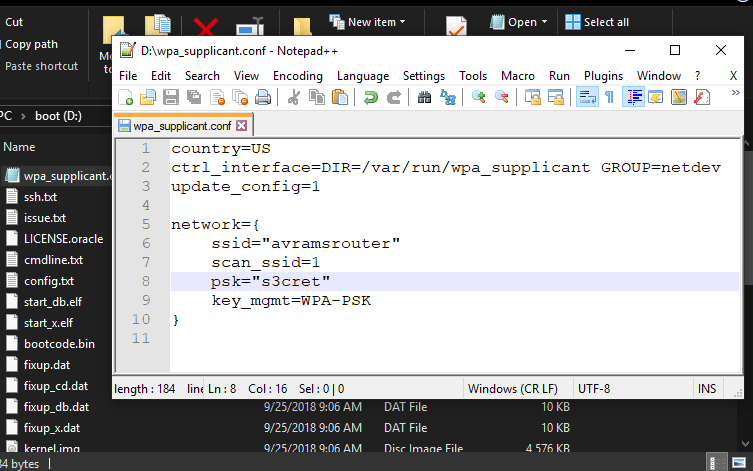
توجه داشته باشید که باید مقدار country را متناسب با کد کشور خود تغییر دهید، برای مثال برای UK باید مقدار country را به “GB” تغییر دهید. همچنین باید مقادیر SSID و password را متناسب با شبکهی خود تغییر دهید. بدین ترتیب سیستمعامل هنگام راهاندازی، رزبری پای را به آن شبکه متصل خواهد کرد. با این حال، اگر در یک شبکهی وایفای عمومی هستید که قبل از دسترسی به اینترنت از شما میخواهد تا در یک صفحهی splash بر روی “OK” کلیک کنید، این روش عملی نخواهد بود.
آیا ترجیح میدهید از اترنت استفاده کنید؟
اگر رزبری پای خود را مستقیماً به یک شبکهی سیمی متصل کنید، میتوانید تنها با نام آن ( raspberrypi یا raspberrypi.local ) و بدون نیاز به تغییر هیچ فایل دیگری به رزبری پای خود دسترسی پیدا کنید.
اتصال USB مستقیم ( تنها برای رزبریهای مدل Zero یا Zero W)
ساده ترین و در دسترس ترین روش، اتصال از طریق USB است. به این صورت که به سادگی برد رزبری پای Zero W را به پورت USB کامپیوتر خود متصل میکنیم. این روش عالیاست، زیرا اهمیتی ندارد کجا هستید، به شبکه وای فای دسترسی دارید یا خیر، اتصال USB تنها با یک کابل علاوه بر تأمین تغذیهی برد رزبری، اتصال به آن را نیز فراهم میسازد. با این وجود، این روش تنها برای بردهای رزبری پای مدل Zero و Zero W قابل استفاده است.
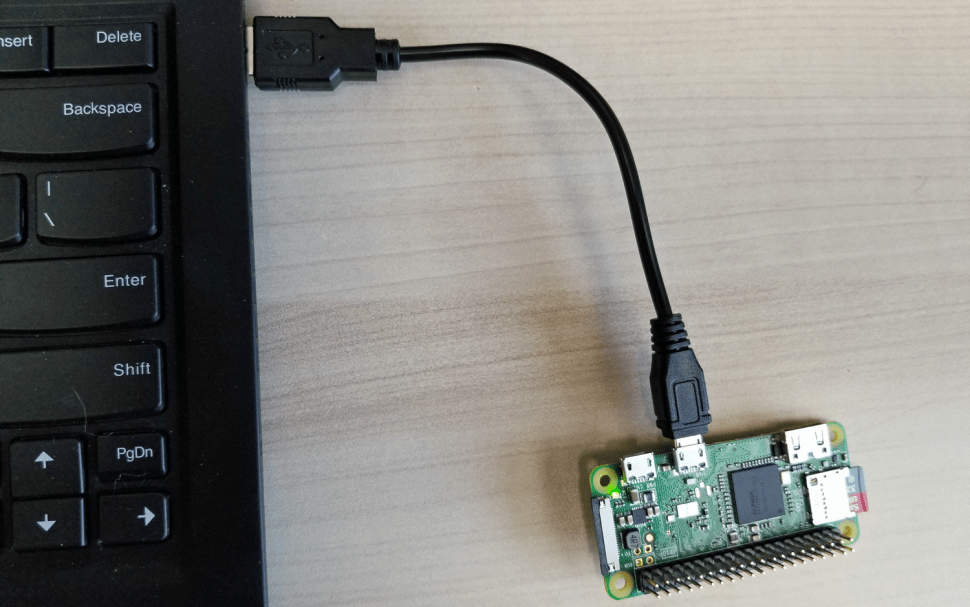
1- در مسیر کارت microSD، فایل text موجود تحت عنوان “config.txt” را باز کنید و خط dtoverlay=dwc2 را در انتهای فایل اضافه و آن را ذخیره کنید.
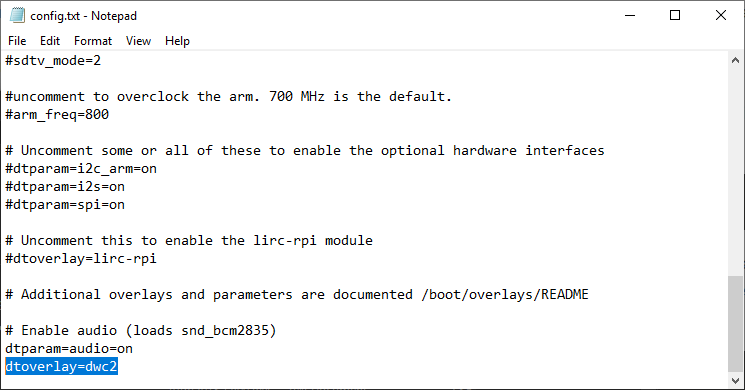
2- سپس فایل text دیگری تحت عنوان “cmdline.txt” را باز کنید و عبارت modules-load=dwc2,g_ether را بعد از کلمه rootwait اضافه و در نهایت فایل را ذخیره نمایید. در این فایل هیچ فاصلهای بین خطوط وجود ندارد.
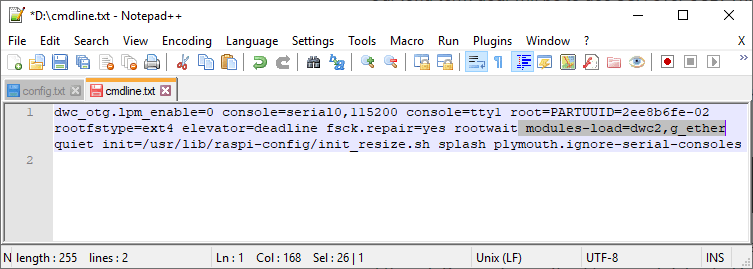
3- اگر سیستم عامل شما ویندوز است، از سایت apple.com، سرویس نرمافزاری Bonjour Print Services را دانلود و نصب نمایید. عجیب است که برای دسترسی به رزبری پای از ویندوز به یک برنامهی اپل نیاز دارید. اما با کمک این برنامه، کامپیوتر شما میتواند رزبری پای را ببیند. اگرچه این برنامه برای استفاده از پرینترهای به اشتراکگذاشته شده میباشد، اما برخلاف نام آن، ما برای پرینت از آن استفاده نمیکنیم.
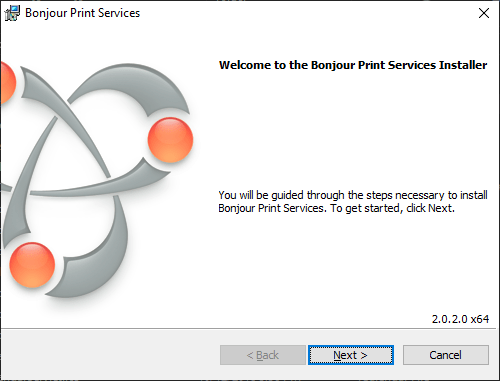
یک کابل micro USB را به پورتی که با نام ” USB ” روی برد رزبری پای Zero مشخص شده است، متصل نمایید. در این حالت تغذیه رزبری پای از طریق USB تامین میشود و دیگر نیازی به اتصال تغذیه برد به صورت جداگانه نیست.
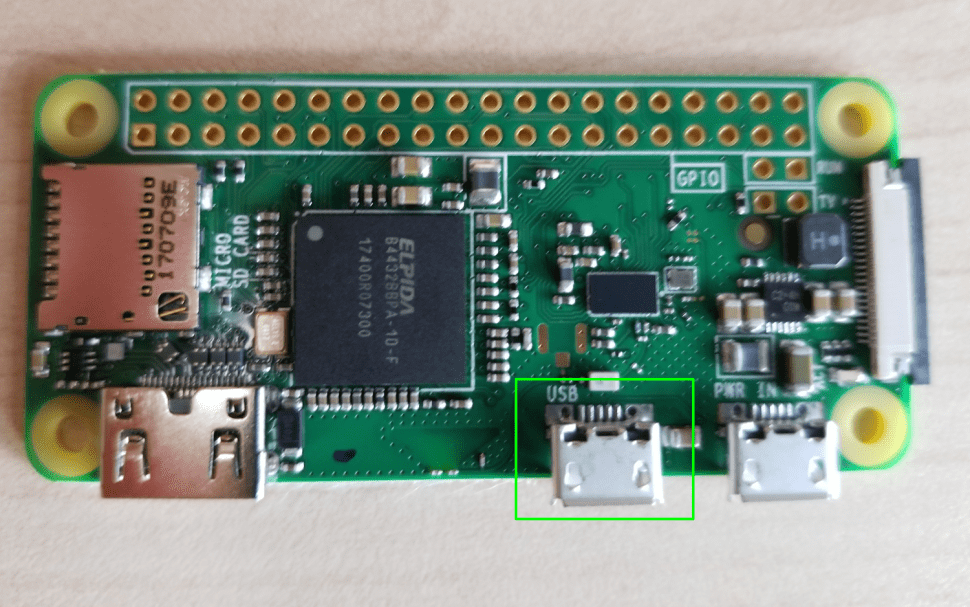
اتصال اترنت به طور مستقیم
به کمک یک کابل شبکه و از طریق پورت اترنت میتوانید بین کامپیوترتان و برد رزبری پای اتصال برقرار کنید. در صورتی که کامپیوتر شما دارای پورت اترنت نیست میتوانید از دانگل اترنت به USB کمک بگیرید. تنها باید از این موضوع اطمینان یابید که برنامهی Bonjour بر روی کامپیوتر نصب و SSH بر روی رزبری پای فعال شدهباشد.
اگر میخواهید برد رزبری پای شما از طریق کامپیوترتان تحت پورت اترنت به اینترنت متصل شود، مراحل زیر را انجام دهید:
1- به پنجره Network Connections که یک قسمتی از Control Panel است بروید. این پنجره از طریق مسیر
Settings->Network & Internet->Wi-Fi و کلیک بر روی “Change Adapter Settings” در قسمت راست صفحه، نیز قابل دسترس است.
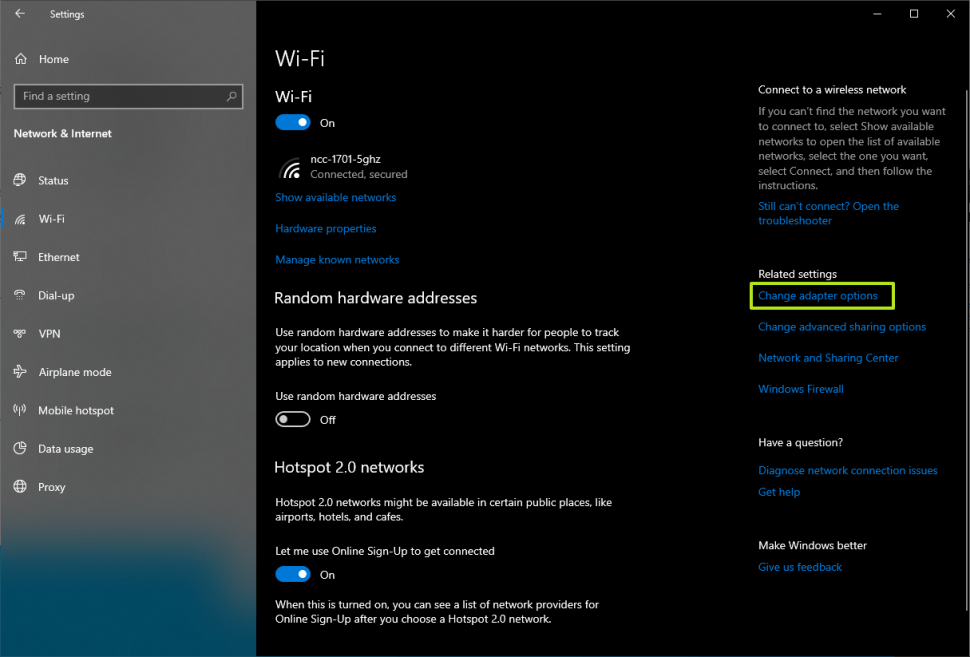
2- بر روی آداپتوری که به اینترنت متصل است کلیک راست کنید و properties را انتخاب کنید.
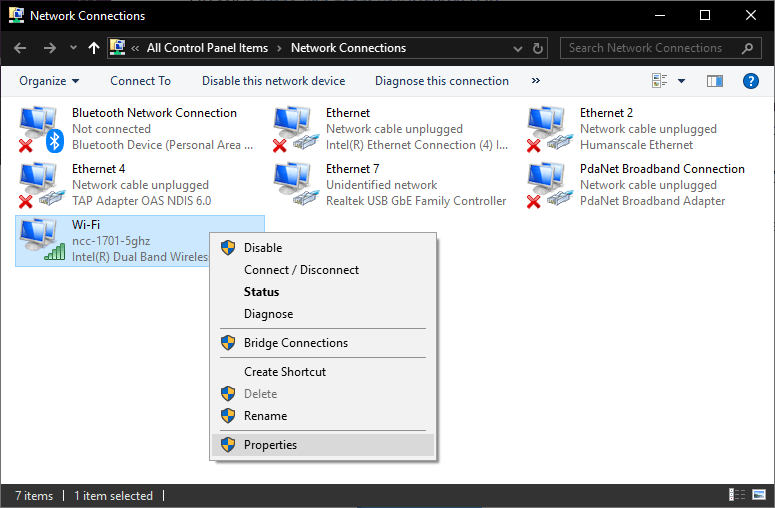
3- از سربرگ “Sharing” گزینهی “Allow other network users to connect” را فعال کنید.
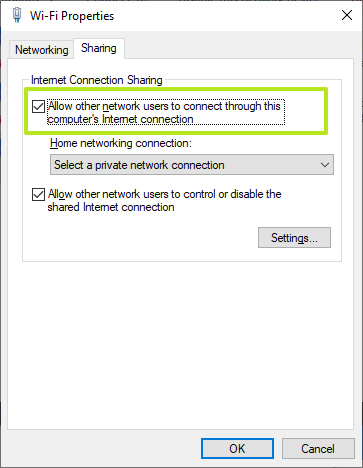
4- از منوی “Home networking connection”، پورت اترنتی که به رزبری پای متصل شدهاست را انتخاب و بر روی OK کلیک کنید.
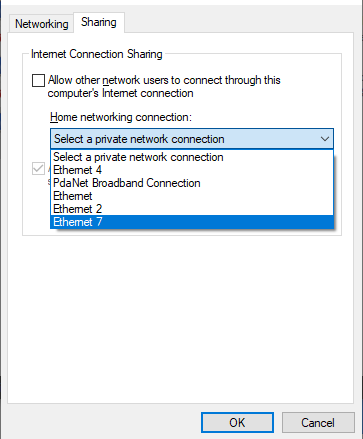
اتصال به headless رزبری پای از طریق SSH
پس از اینکه رزبری پای خود را از طریق شبکه یا به طور مستقیم به کامپیوترتان متصل کردید، نیاز به برقراری یک ارتباط SSH خواهید داشت.
1- نرمافزار Putty را دانلود و نصب نمایید. این نرمافزار که برای سیستمعامل ویندوز ارائه شدهاست، از پروتکل SSH پشتیبانی میکند.
2- در این نرمافزار از قسمت Host Name ، به عنوان آدرسی که میخواهید به آن متصل شوید raspbettypi یا raspberrypi.local را وارد و بر روی گزینهی Open کلیک نمایید. چنانچه مستقیماً رزبری پای خود را از طریق USB یا کابل اترنت به کامپیوترتان وصل کردهاید، معمولاً باید .local را اضافه کنید.
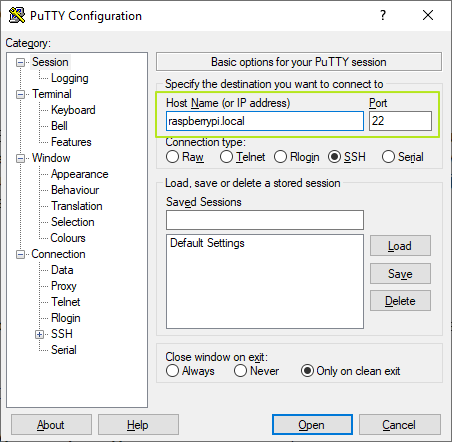
3- اگر یک پیغام هشدار امنیتی دریافت کردید، مشکلی نیست و بر روی OK کلیک کنید.
4- سپس pi را به عنوان نام کاربری و raspberry را به عنوان پسورد وارد کنید. البته میتوانید بعداً آنها را تغییر دهید.
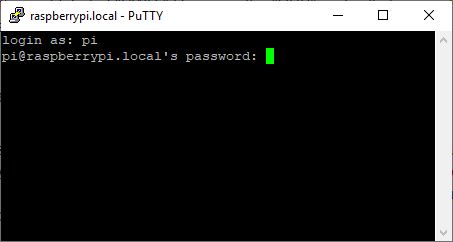
اکنون از طریق خط فرمان یک ارتباط SSH برقرار کردهاید، اما اگر میخواهید به یک رابط گرافیکی به همراه دسکتاپ و سیستم عامل، دسترسی داشته باشید، بهVNC نیز نیاز دارید.
فعالسازی و اتصال از طریق VNC
1- از طریق خط فرمان، دستور sudo raspi-config را وارد کنید. پنجرهی تنظیمات باز میشود.
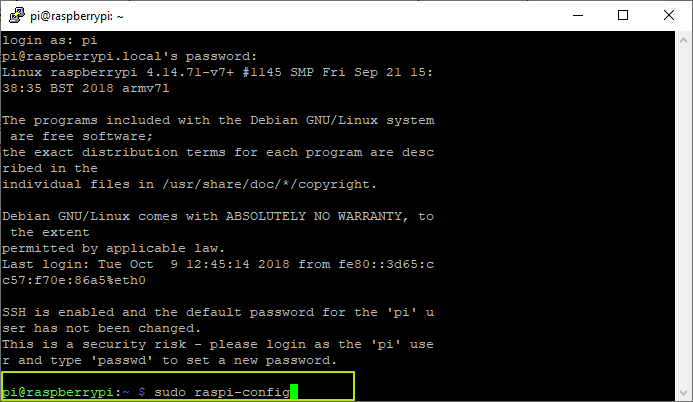
2- پنجمین گزینه یعنی Interfacing Options را انتخاب کنید.
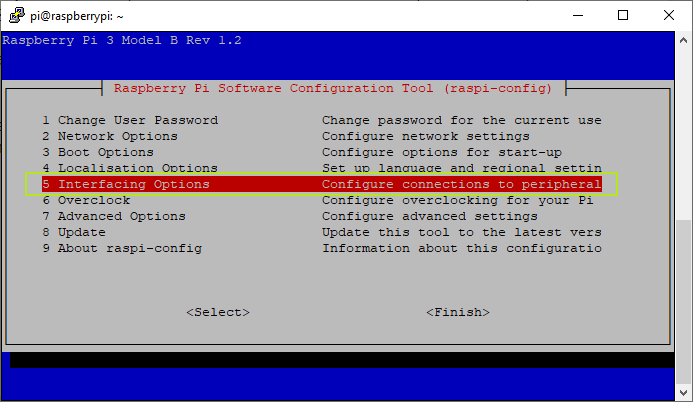
3- سپس VNC را از منوی باز شده، انتخاب نمایید.
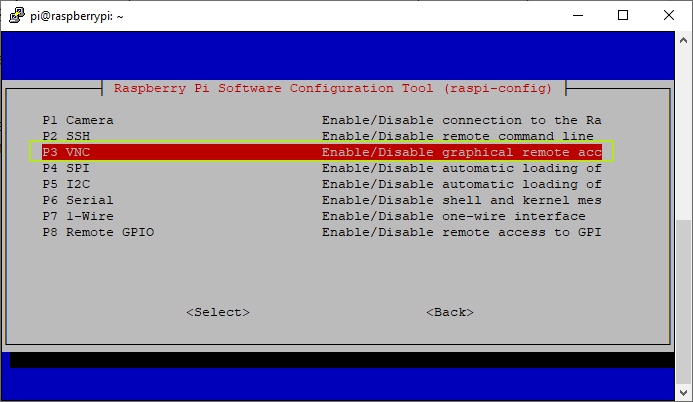
4- در پاسخ به پیغام فعالسازی VNC، بر روی گزینهی Yes کلیک کنید.
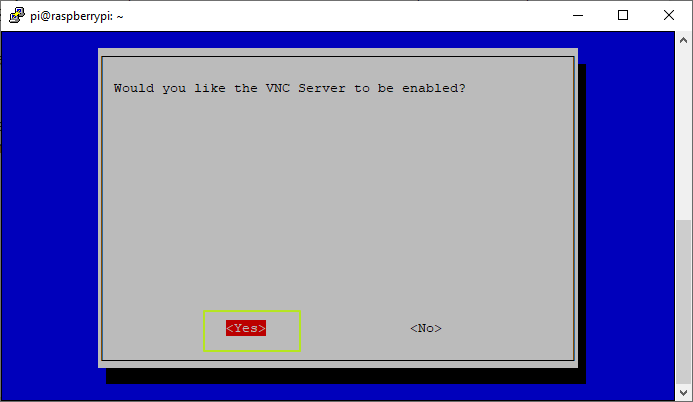
5- با مشاهدهی پیغام فعالسازی سرور VNC، بر روی OK کلیک کنید.
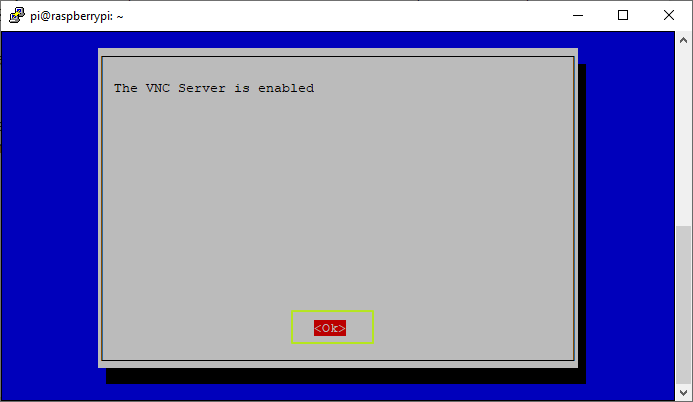
6- با مشاهدهی پنجرهی زیر گزینهی Finish را انتخاب کنید.
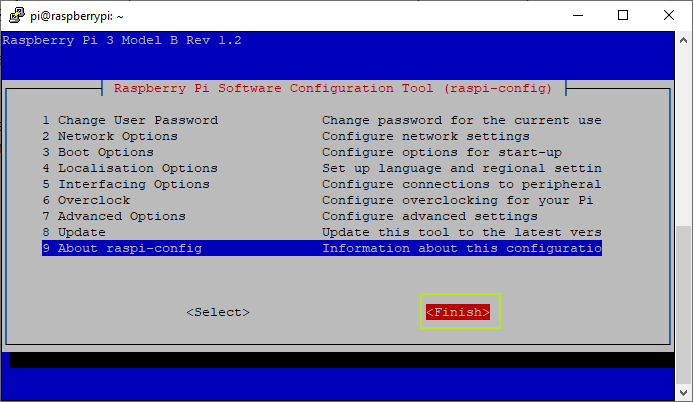
سپس بر روی کامپیوتر خود مراحل زیر را دنبال کنید:
1- نرمافزار VNC Viewer را برای ویندوز دانلود و نصب نمایید.
2- نرمافزار را باز کرده و از منوی File، New connection را انتخاب کنید.
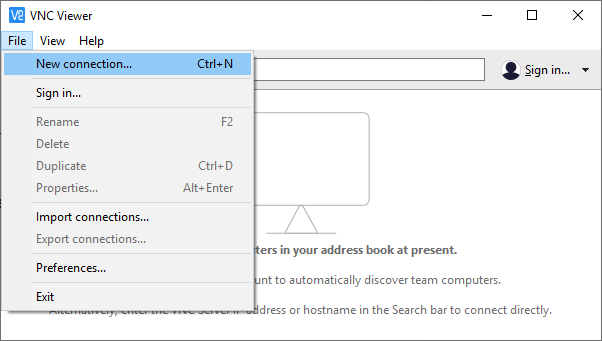
3- در سربرگ General، در فیلد VNC Server عبارت raspberrypi.local را به عنوان نام سرور VNC وارد کنید. اگر اتصال برقرار نشد، عبارت raspberrypi بدون .local را امتحان کنید.
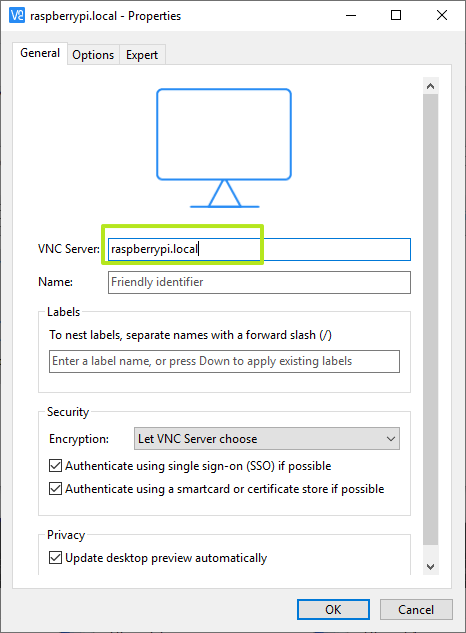
4- سایر تنظیمات را همانند آنچه در تصویر نشان داده شدهاست، انجام داده و بر روی گزینهی OK کلیک کنید.
5- سپس بر روی آیکون سرور VNC ساخته شده دوبار کلیک کنید.
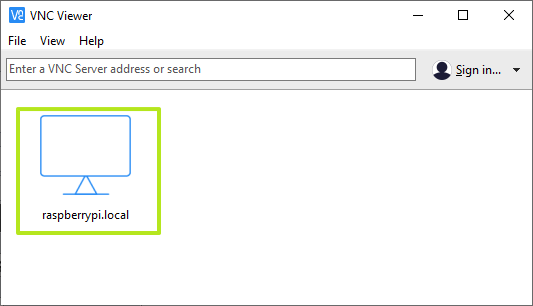
6- چنانچه پیغام هشدار امنیتی مشاهده کردید، بر روی OK کلیک کنید.
7- سپس پنجره Authentication نمایش داده میشود. نام کاربری و پسورد رزبری پای خود را وارد و بر روی OK کلیک کنید. به طور پیشفرض نام کاربری pi و پسورد raspberry میباشد.
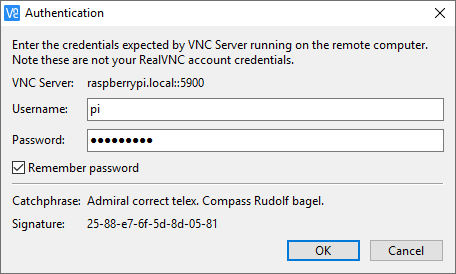
سپس دسکتاپ رزبری پای در پنجرهای بر روی دسکتاپ کامپیوتر اصلی شما ظاهر خواهد شد. اکنون قادر به کنترل هرچیزی از راه دور خواهید بود.
در این مقاله به طور کامل با راه اندازی headless رزبری پای آشنا شدید، اگر شماهم قصد پروگرام کردن رزبری و استفاده از آن برای کنترل وسایل برقی و ساخت پروژه های اینترنت اشیا را دارید این روش بهترین و سادهترین روش راهاندازی رزبری پای برای شما است.
امیدواریم از این آموزش لذت برده باشید، شما میتوانید هرگونه نظر و سوالات خود را در بخش دیدگاه با ما درمیان بگذارید.